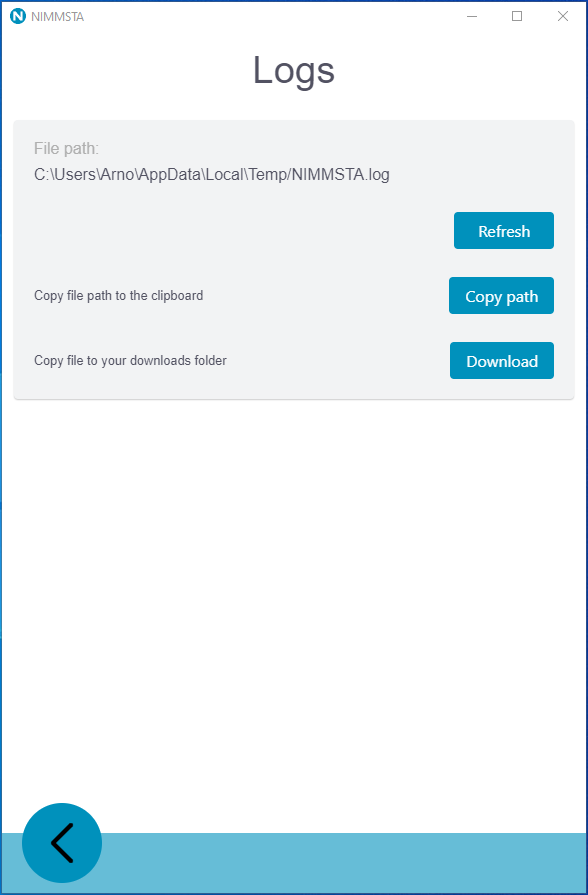NIMMSTA App
NIMMSTA APP for Android
Installing the NIMMSTA APP for Android
The NIMMSTA APP can be downloaded from the NIMMSTA B2B portal at the following link: NIMMSTA B2B Portal
When downloading from the B2B portal, you will receive an apk file.
 |
The following descriptions refer to Android version 13. In other versions or versions from other manufacturers, texts and details may be different - but the basic steps are the same. |
Allow installation from external sources
To be able to install an app with an APK file, installation from external sources must be allowed.
Open the settings by swiping from the top of the Home screen and selecting the gear icon.
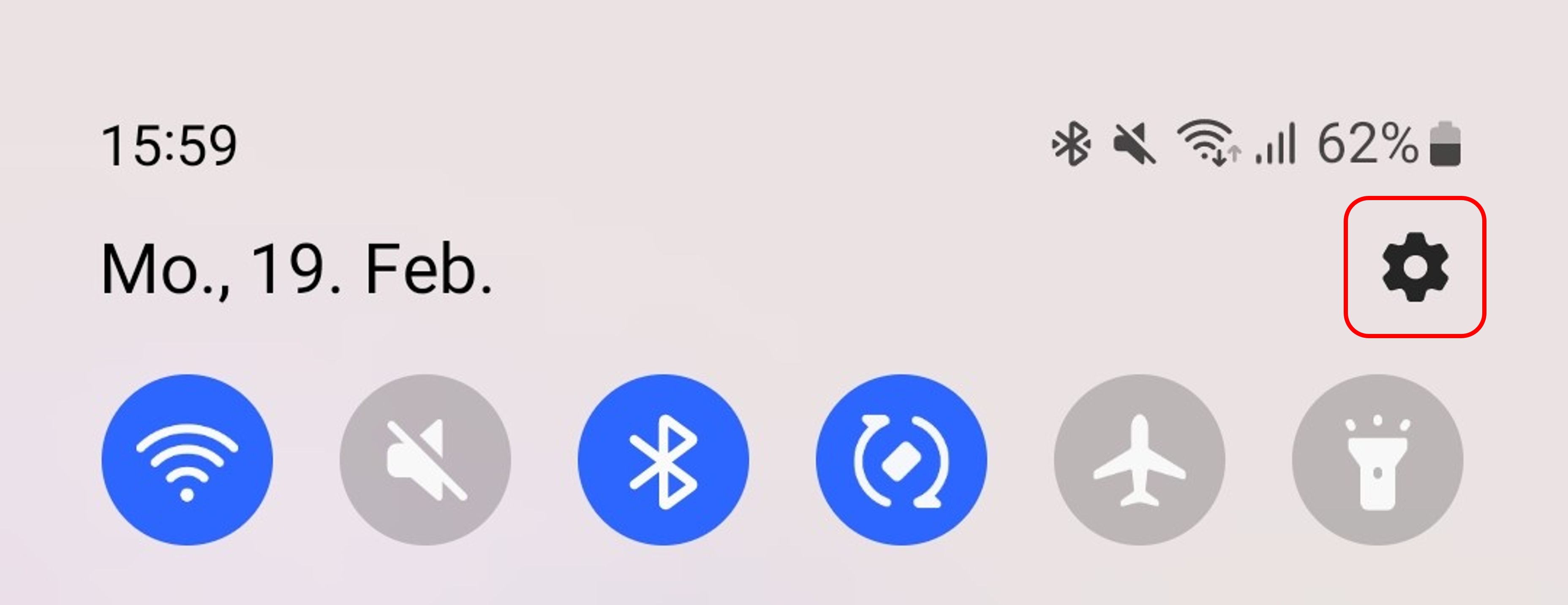
Select the input Search settings, search for unkn and select Install unknown apps from the search hits. Then select the appropriate menu.
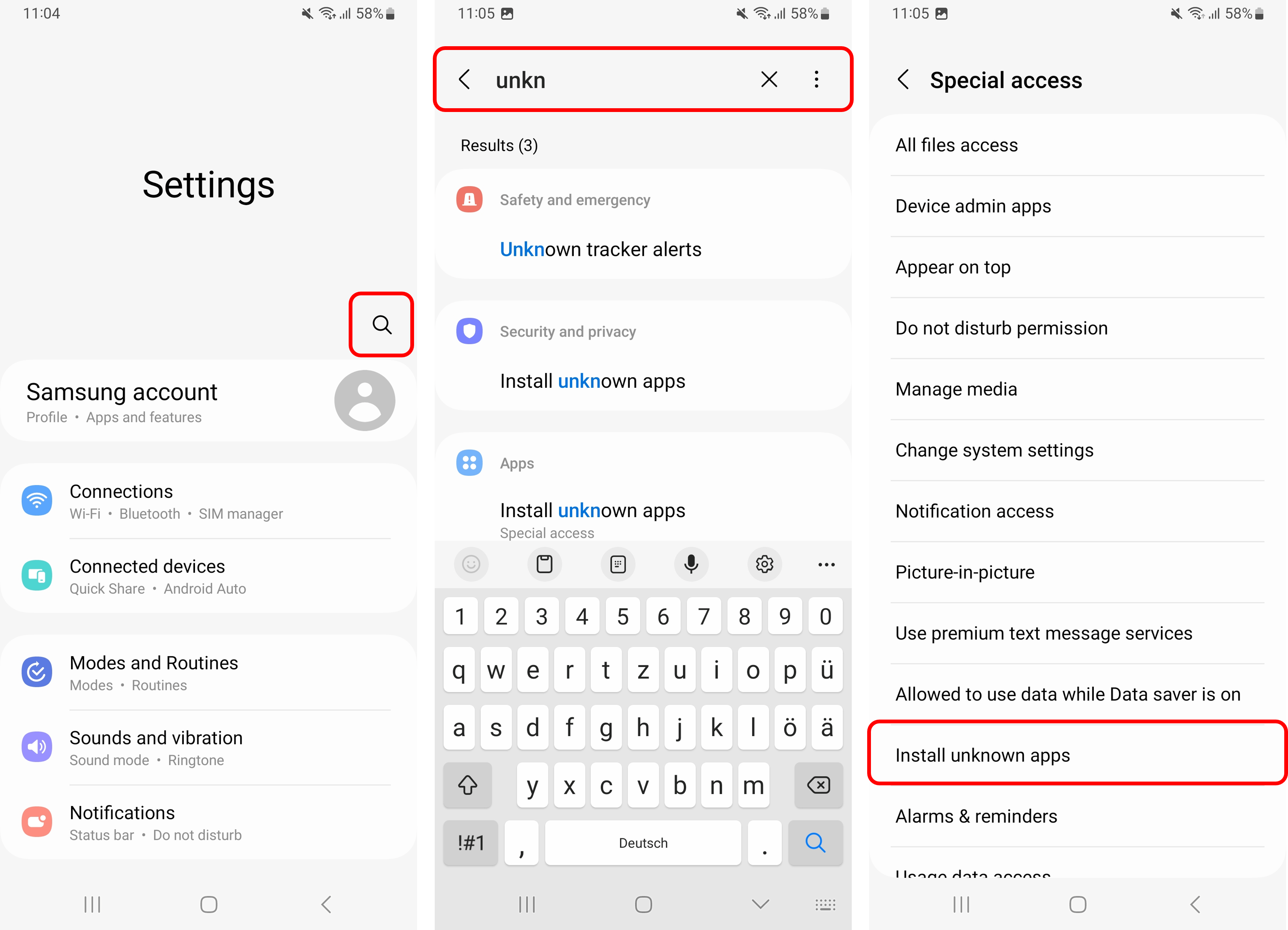
Make sure that the folder in which you want to save the APK file is activated.
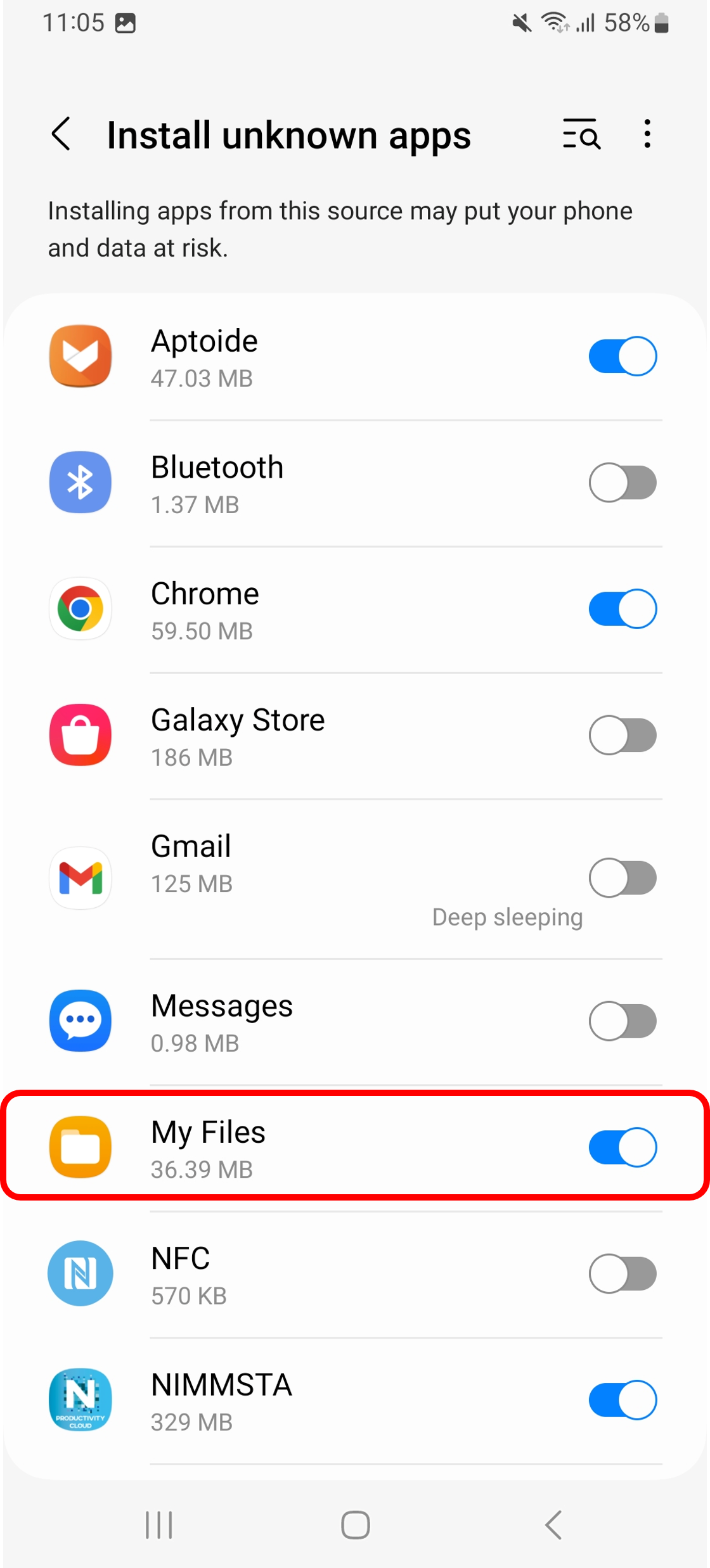
Transferring the APK file
After downloading the APK file from the B2B portal, connect your Android device to your computer via USB cable.
Make sure that the APK file can be transferred to the Android end device. With Android 8 for example, select the required USB transfer type by swiping from the top of the home screen and tapping on the Android system device is charging via USB display (you may then need to tap on More options). Then select the Transfer files option in the menu.
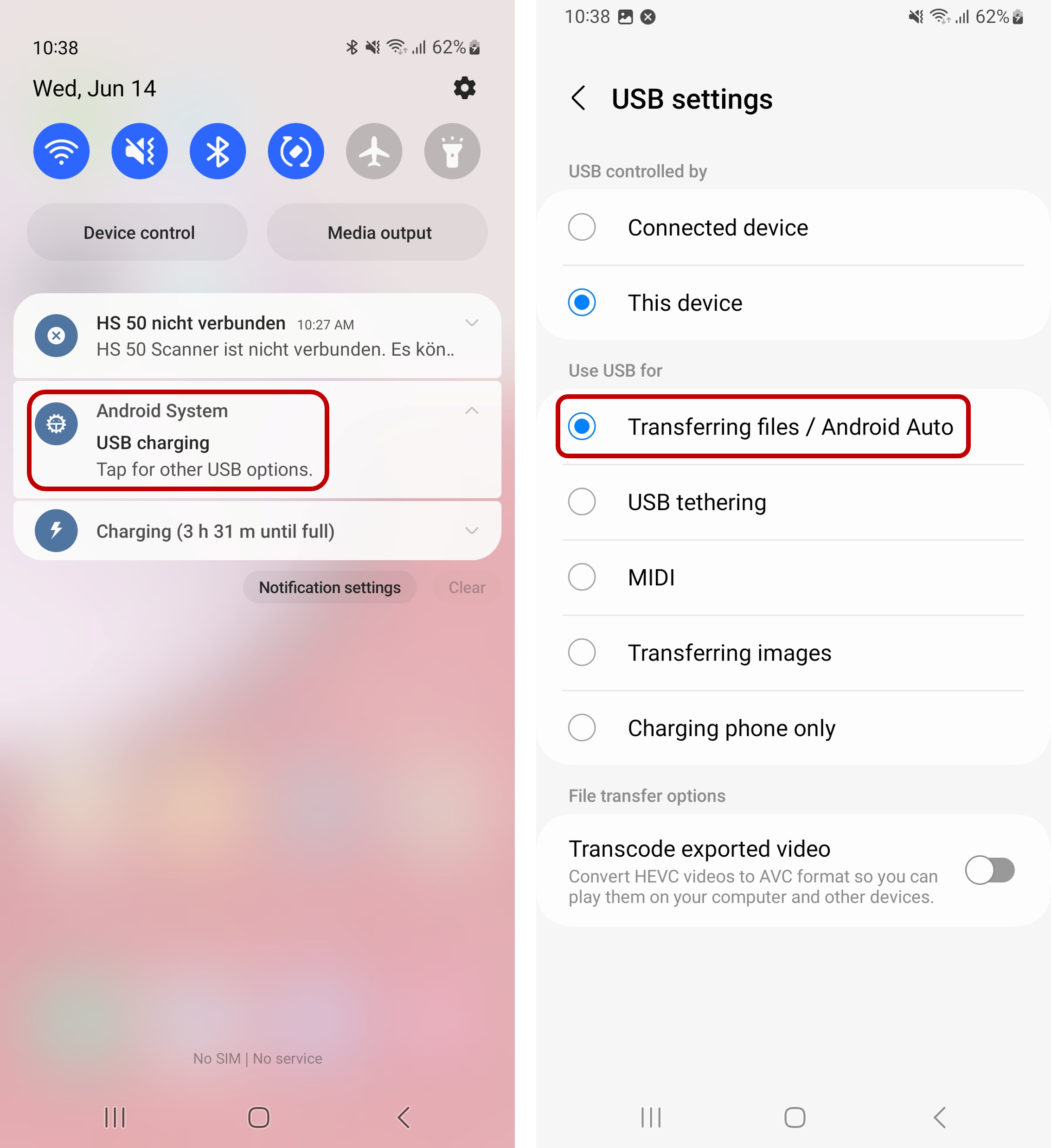
On the computer, you can now open the Android end device in Explorer. There, select the folder Internal shared storage. On some devices, this folder is called SD Card.
Select the download folder and copy the downloaded APK file into it.
Installation of the NIMMSTA APP
Open the file manager on your Android device and change to the directory Internal shared storage/Download. There, select the APK file you just transferred to install it.
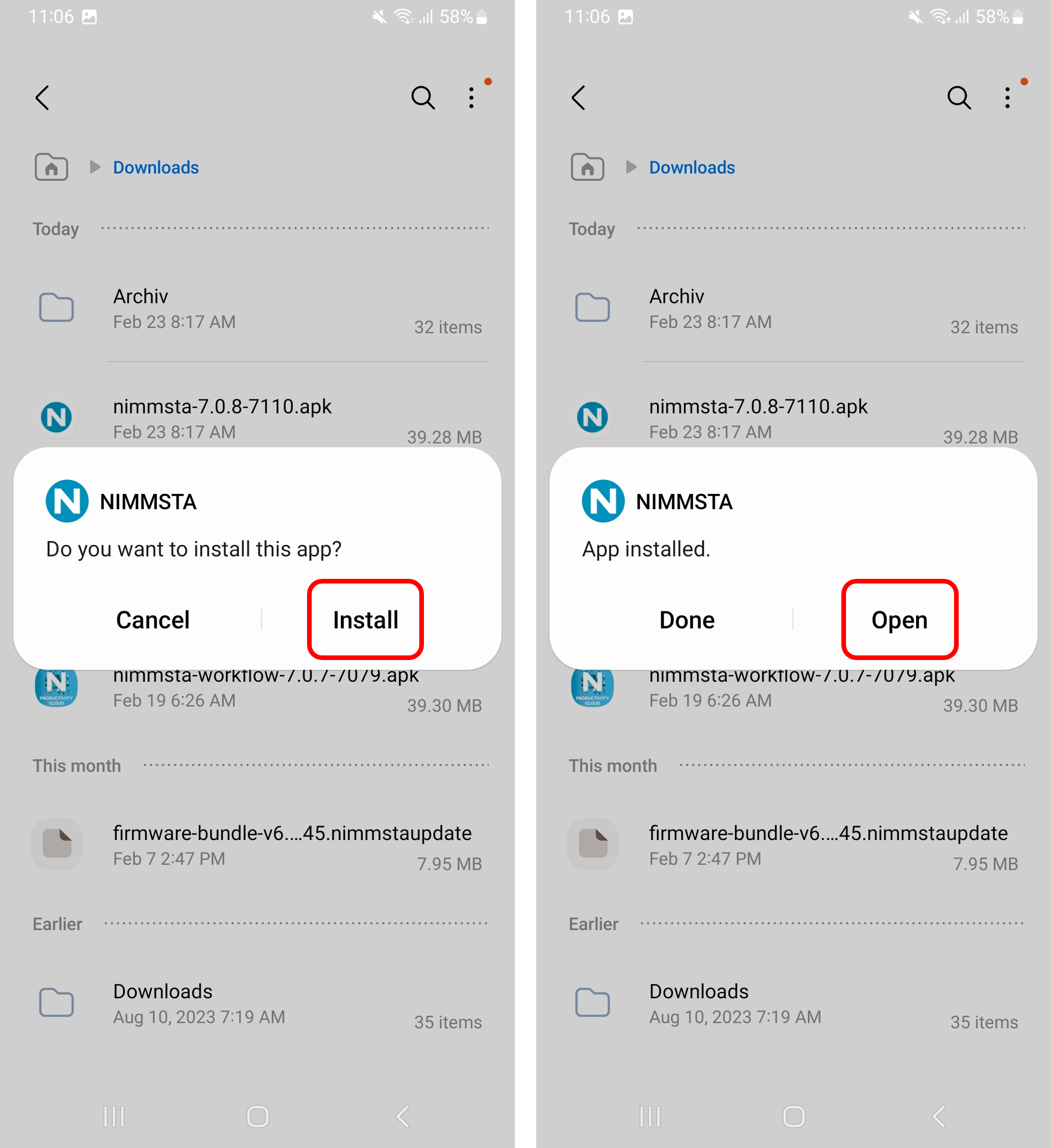
After opening the NIMMSTA APP, two authorizations are requested. The request for notification is optional, but makes working easier. You should always allow location sharing. This is required because the NIMMSTA APP needs to access the Bluetooth transmission.
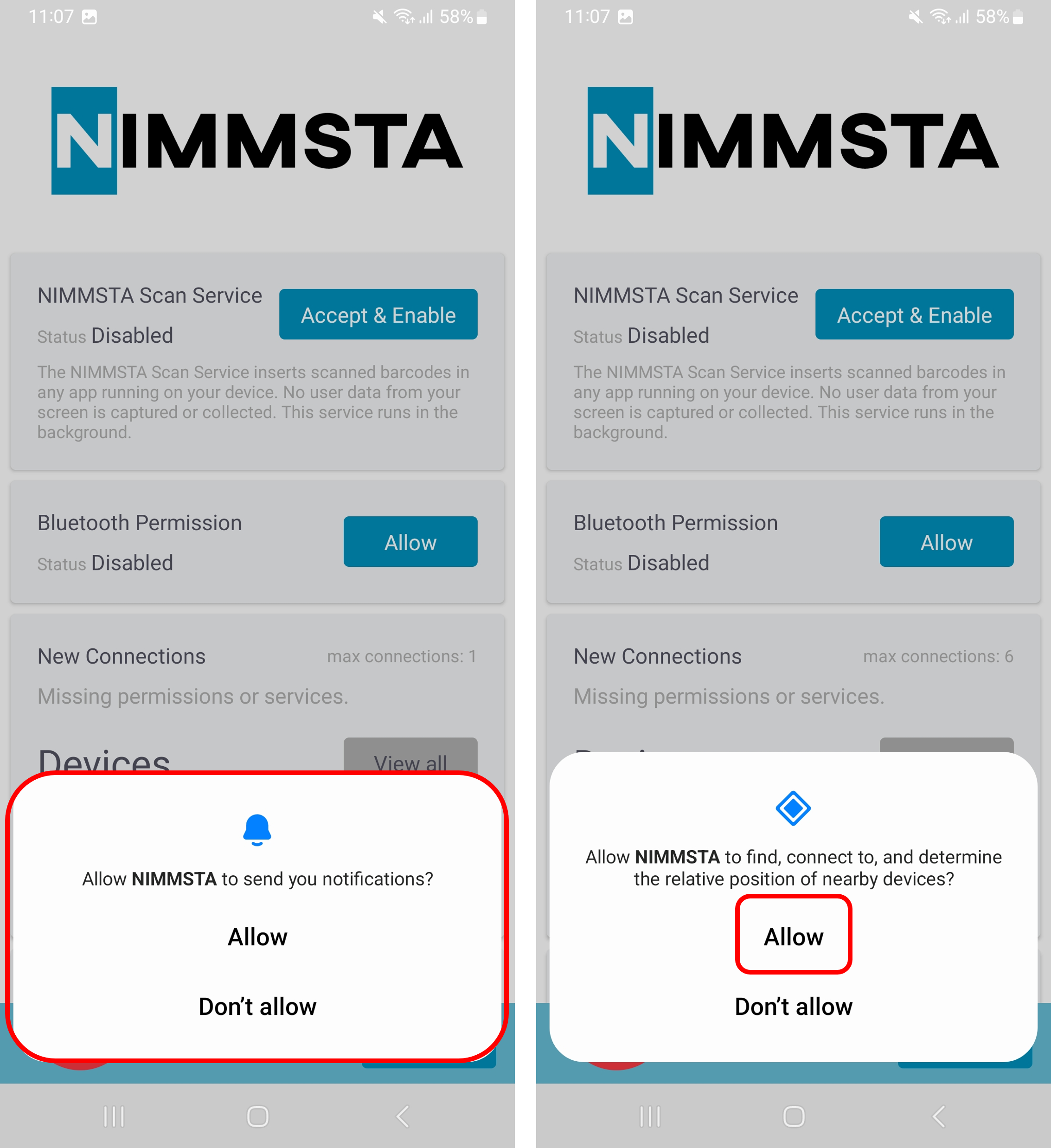
Press the "Go to Accessibility Preferences" button and confirm the next query.
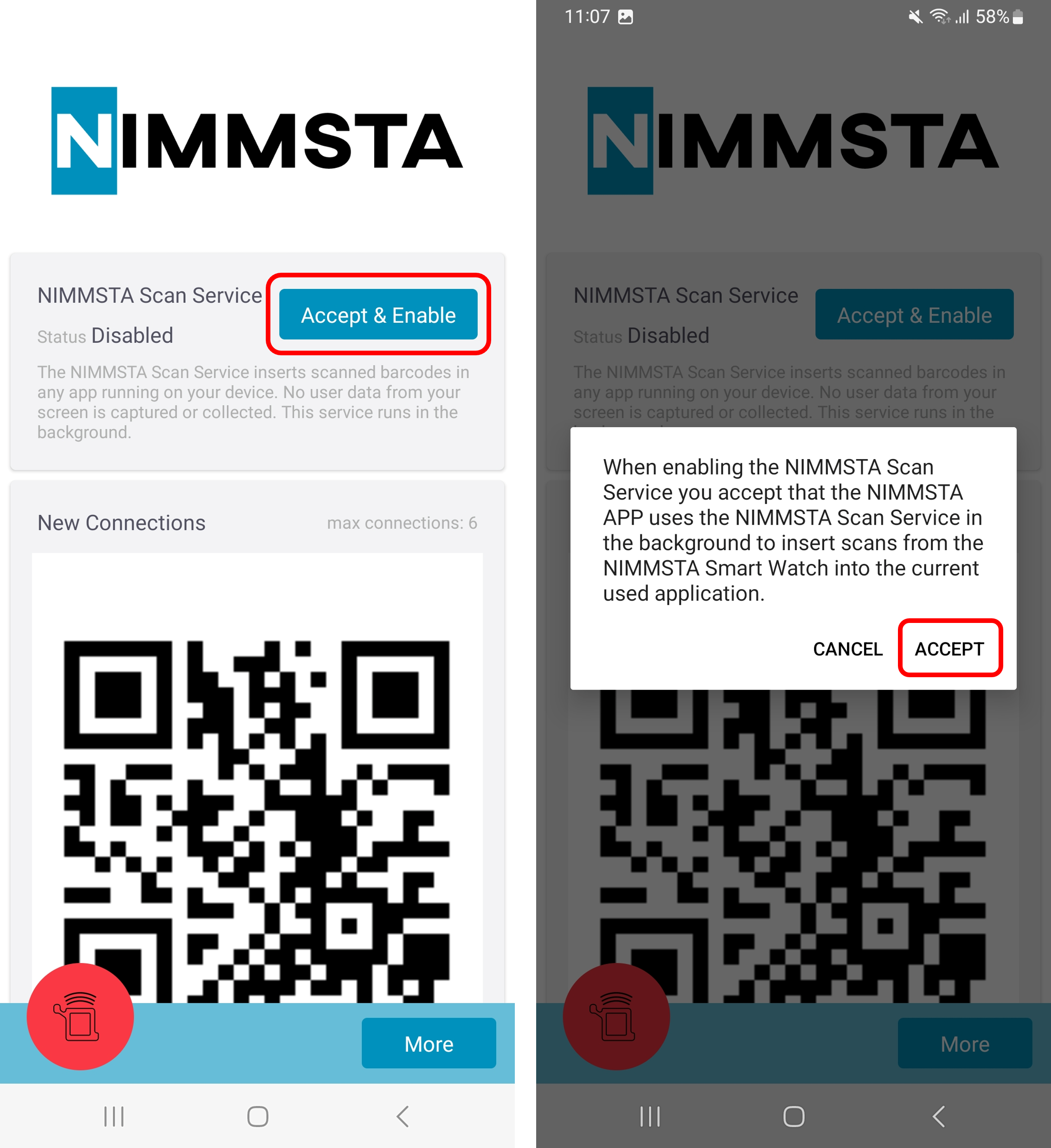
Then select the NIMMSTA Scan Service from the "Installed apps" menu that opens.
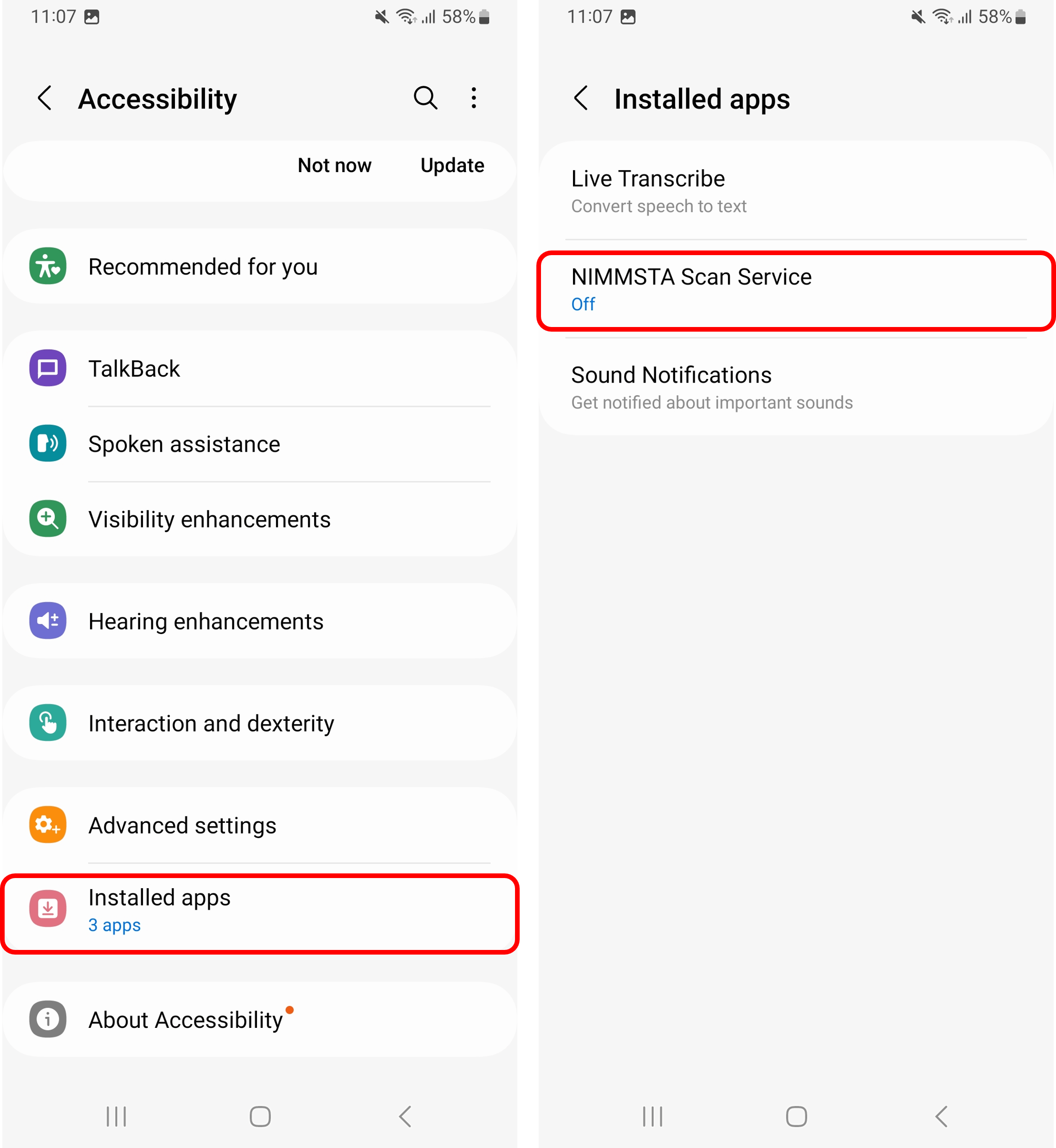
Before the NIMMSTA Scan Service can be activated, the following query must still be allowed, the status should then change from "Off" to "On".
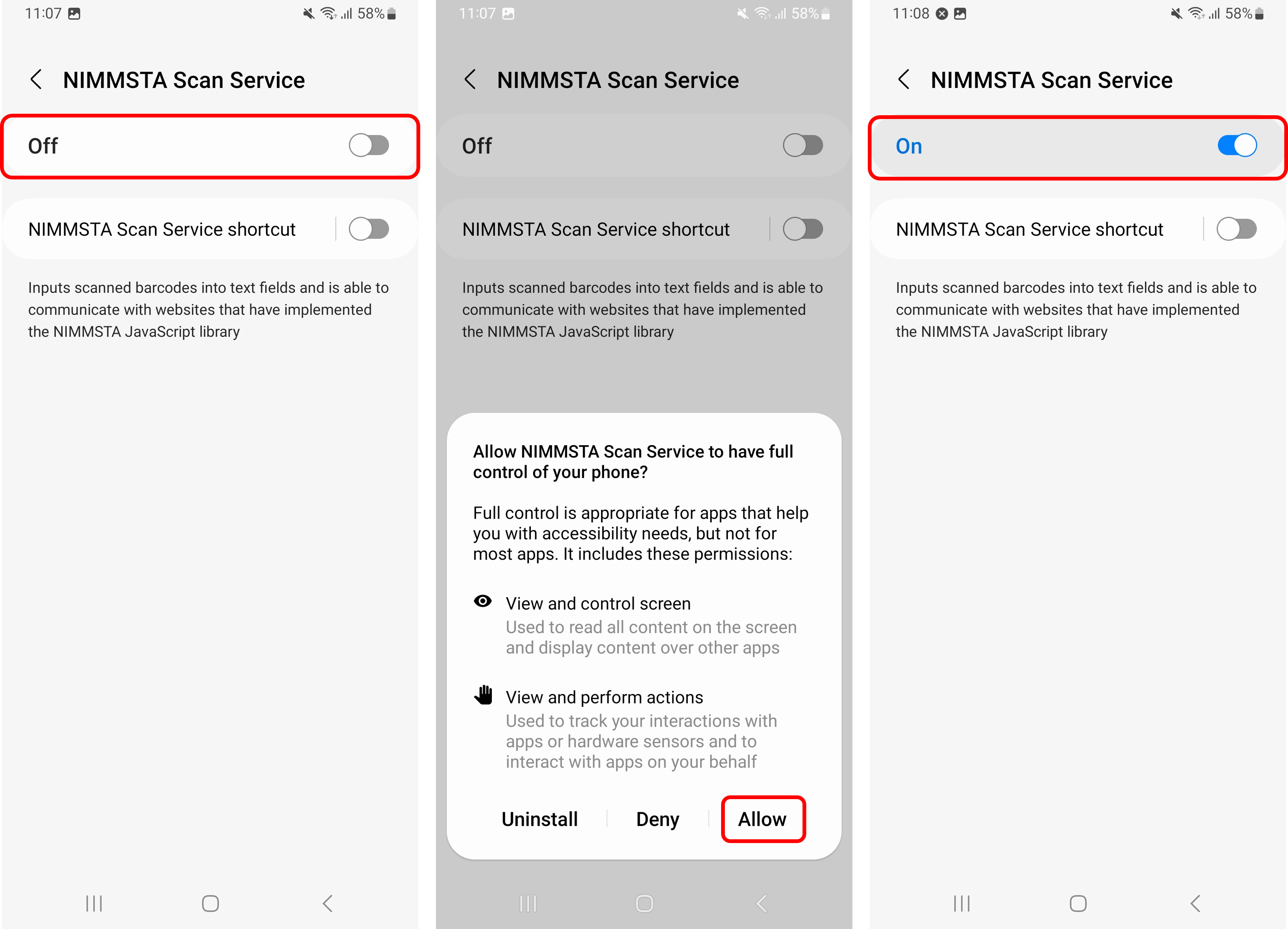
Depending on the android version, it may not be possible to activate the NIMMSTA Scan Service directly.
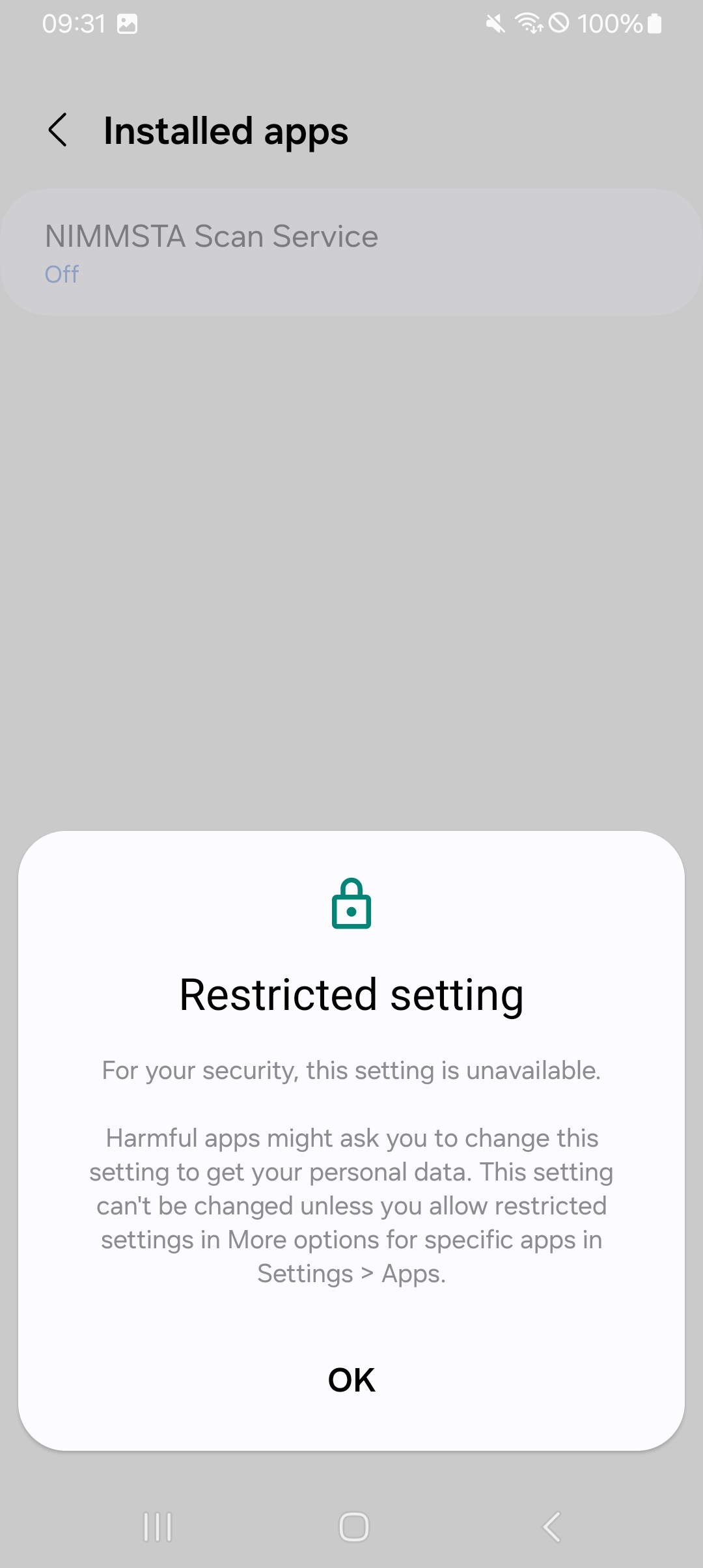
In this case, additional steps must be carried out. The procedure for this is described in the section “Allow NIMMSTA Scan Service activation”.
After successfully activating the NIMMSTA Scan Service, press the back button on your Android device several times until you are navigated back to the NIMMSTA APP. The status Enabled is now displayed for the Accessibility Service. You can now connect the NIMMSTA Smart Watch HS 50 to the Android end device by scanning the Connect QR code displayed in the app.
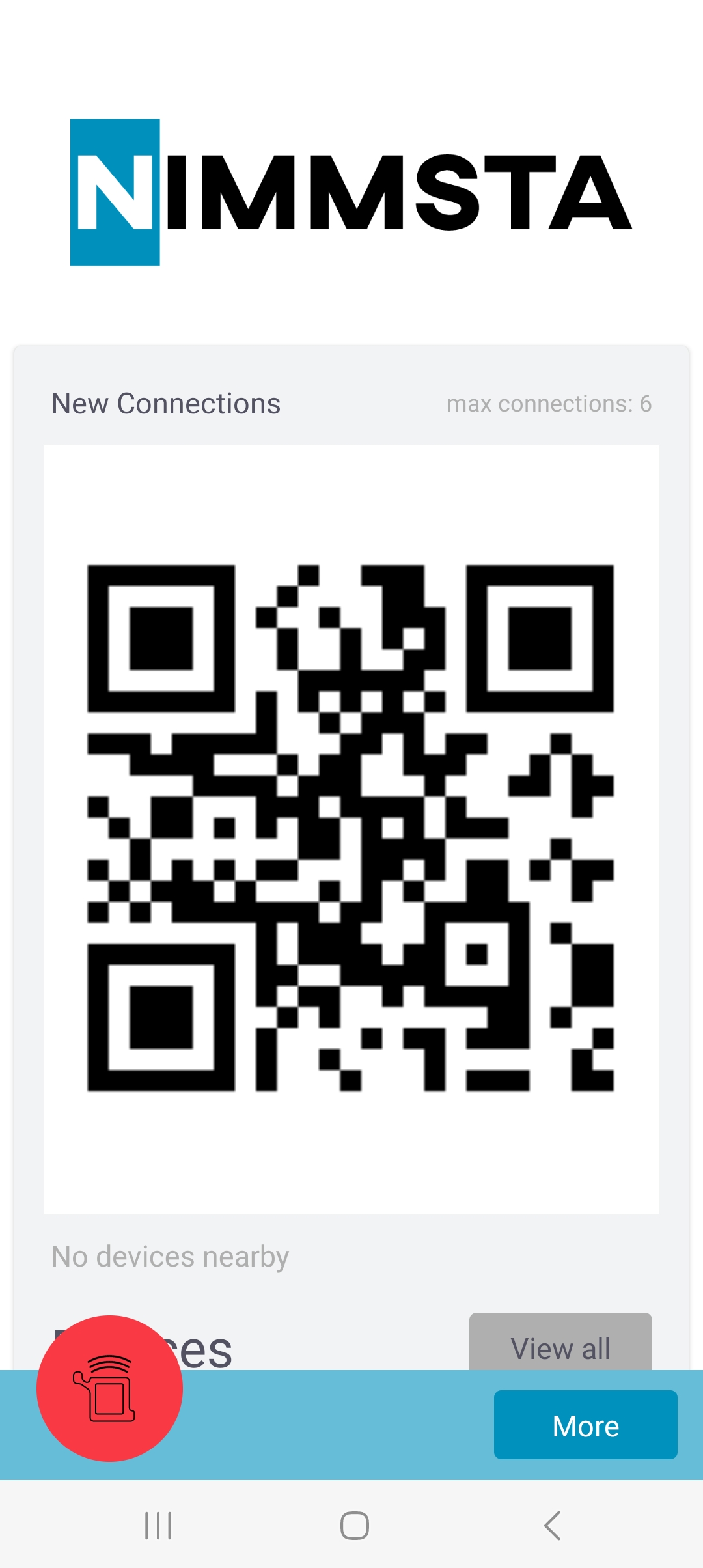
Allow NIMMSTA Scan Service activation
Go to the "Apps" tab under Settings and select the NIMMSTA app:
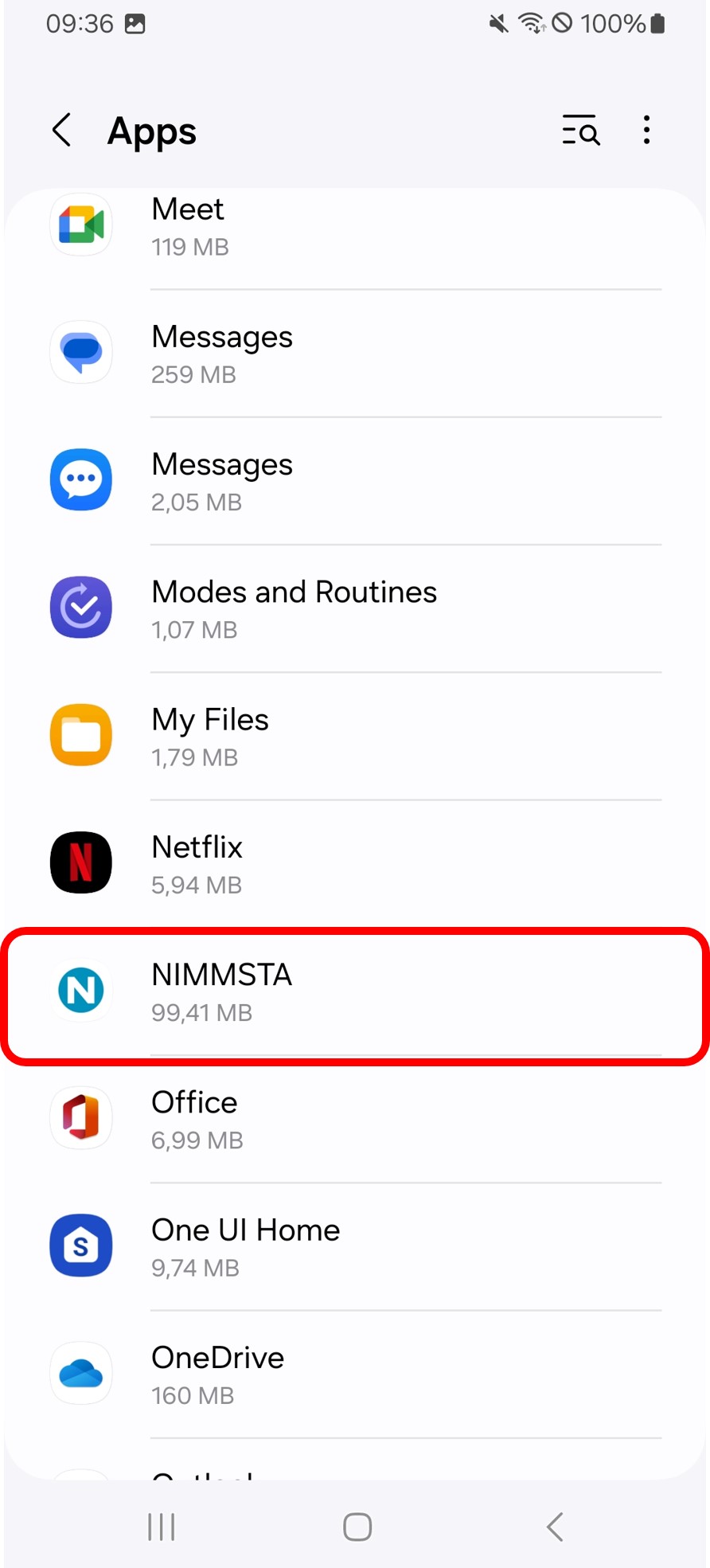
Click on the three dots at the top right and click "Allow restricted settings":
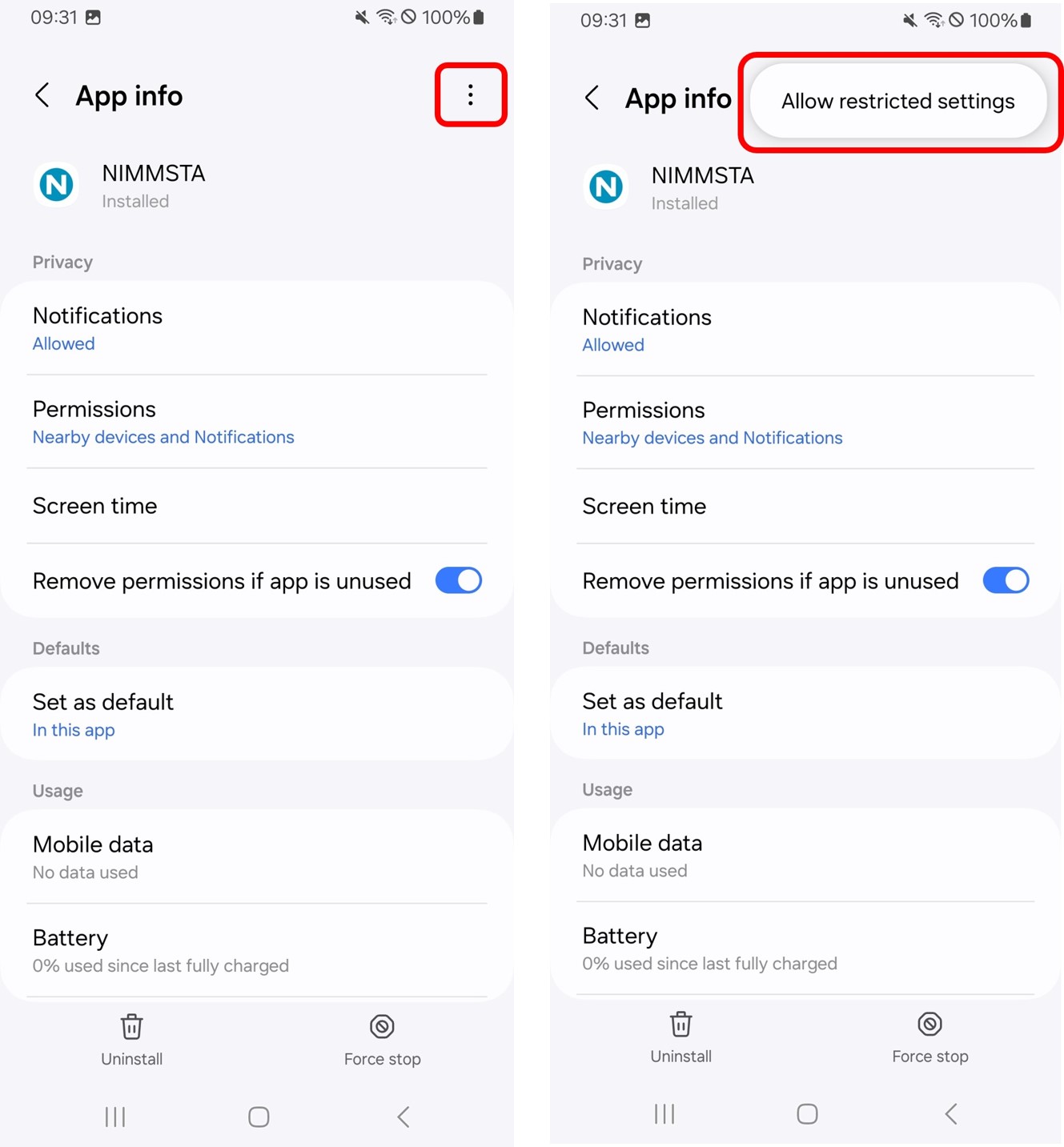
The NIMMSTA Scan Service can then be activated:
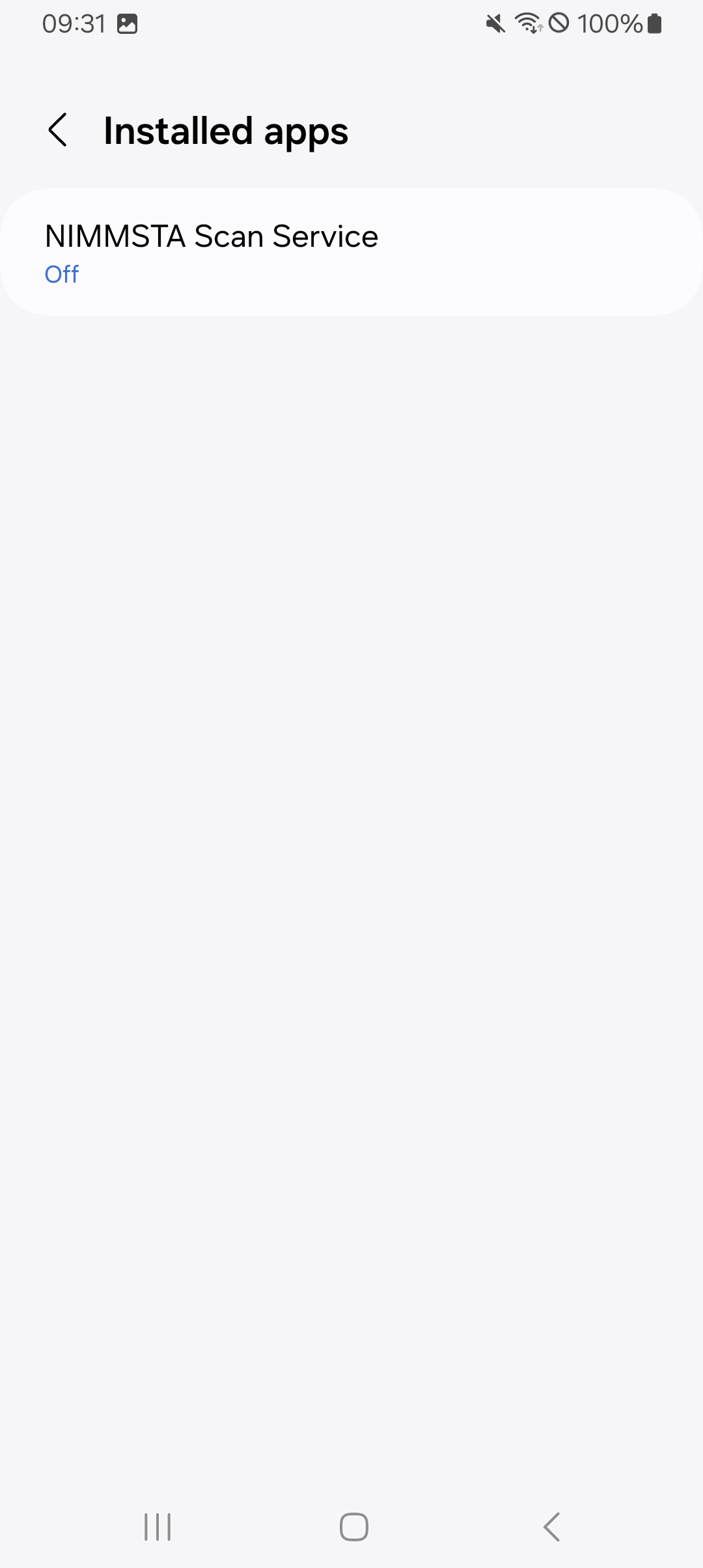
Android Permissions
The NIMMSTA APP requires the following permissions to function properly.
- Memory
- Location
When using Mobile Device Management (MDM), please ensure that the NIMMSTA APP receives the following Android Permissions.
Android V6 up to and including Android V11
- android.permission.BLUETOOTH_CONNECT
- android.permission.BLUETOOTH_PRIVILEGED
- android.permission.INTERNET
- android.permission.FOREGROUND_SERVICE
- android.permission.BLUETOOTH
- android.permission.BLUETOOTH_ADMIN
- android.permission.ACCESS_FINE_LOCATION
- android.permission.ACCESS_COARSE_LOCATION
- android.permission.READ_EXTERNAL_STORAGE
- android.permission.WRITE_EXTERNAL_STORAGE
As of Android V12 (API Level 31)
- android.permission.BLUETOOTH_SCAN"
- android:usesPermissionFlags="neverForLocation"
- tools:targetApi="s"
- android.permission.BLUETOOTH_CONNECT
- android.permission.INTERNET
- android.permission.FOREGROUND_SERVICE
- android.permission.READ_EXTERNAL_STORAGE
- android.permission.WRITE_EXTERNAL_STORAGE
Enable services required for mobile device management (MDM)
If the NIMMSTA APP is played out via an MDM, the following commands can be used to ensure that no authorizations have to be approved manually by the user
Bluetooth Permissions
adb shell pm grant com.nimmsta android.permission.ACCESS_FINE_LOCATION
adb shell pm grant com.nimmsta android.permission.BLUETOOTH_ADMIN
adb shell pm grant com.nimmsta android.permission.ACCESS_COARSE_LOCATION
adb shell pm grant com.nimmsta android.permission.FOREGROUND_SERVICE
adb shell pm grant com.nimmsta android.permission.WRITE_EXTERNAL_STORAGE
Accessibility Service
adb shell settings put secure enabled_accessibility_services com.nimmsta/com.nimmsta.core.android.accessibilityservice.NimmstaAccessibilityService
NIMMSTA APP for Windows
System requirements
- Windows 10 or higher
- BLE 4.2 compatible Bluetooth-Module with Windows 10 Fall Creators Update or later (Build 1709, Released 17.10.2017)
- 2-Core CPU
- 4 GB RAM
- 2 GB HDD
- At least Java Version 8+
If Java is not installed correctly or an outdated version is installed, the following error message may appear:
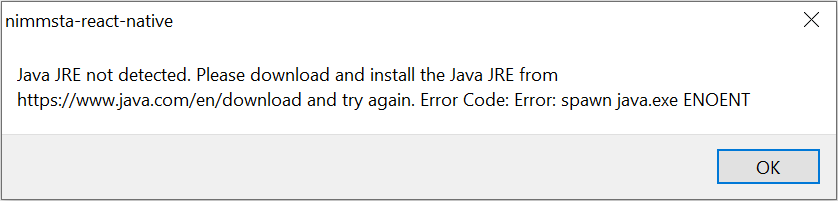
In this case, the correct version must be installed.
Installation Java
Java can be downloaded from the following link: Java JDK / JRE
For java, you can either install JDK, or JRE (JRE is recommended).
Java JDK 17+
Java JRE
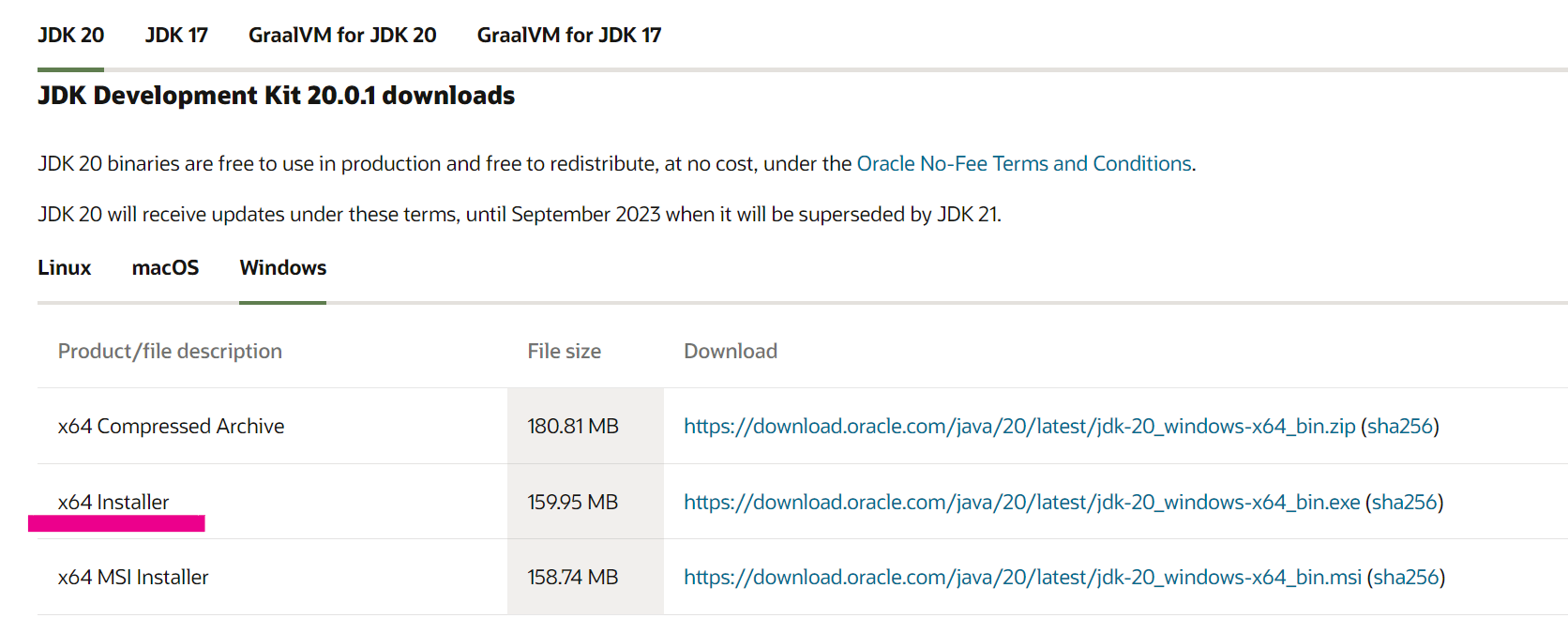
To setup the Java properly, you have to add Java to the system environment variable path, for doing it you can follow the instruction:
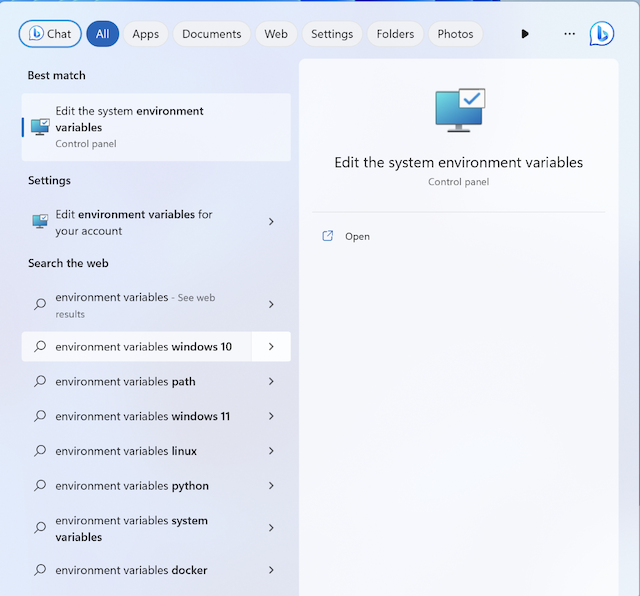
In the "Advanced" tab, select the "Environment variable" button:
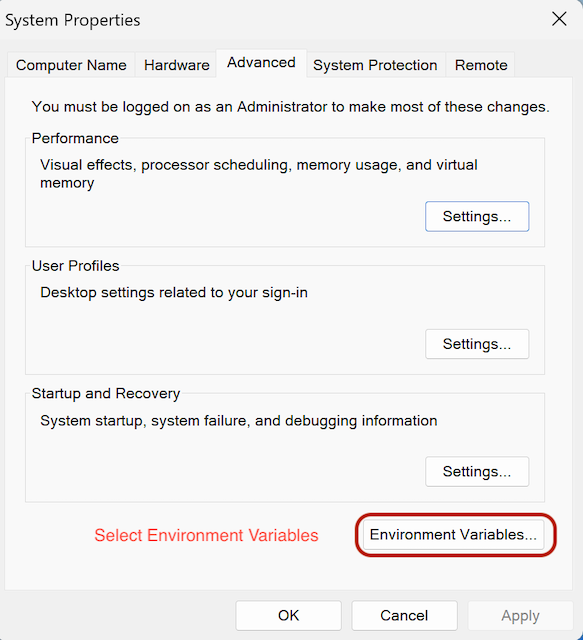
Select the "Path" variable and then click the "Edit" button:
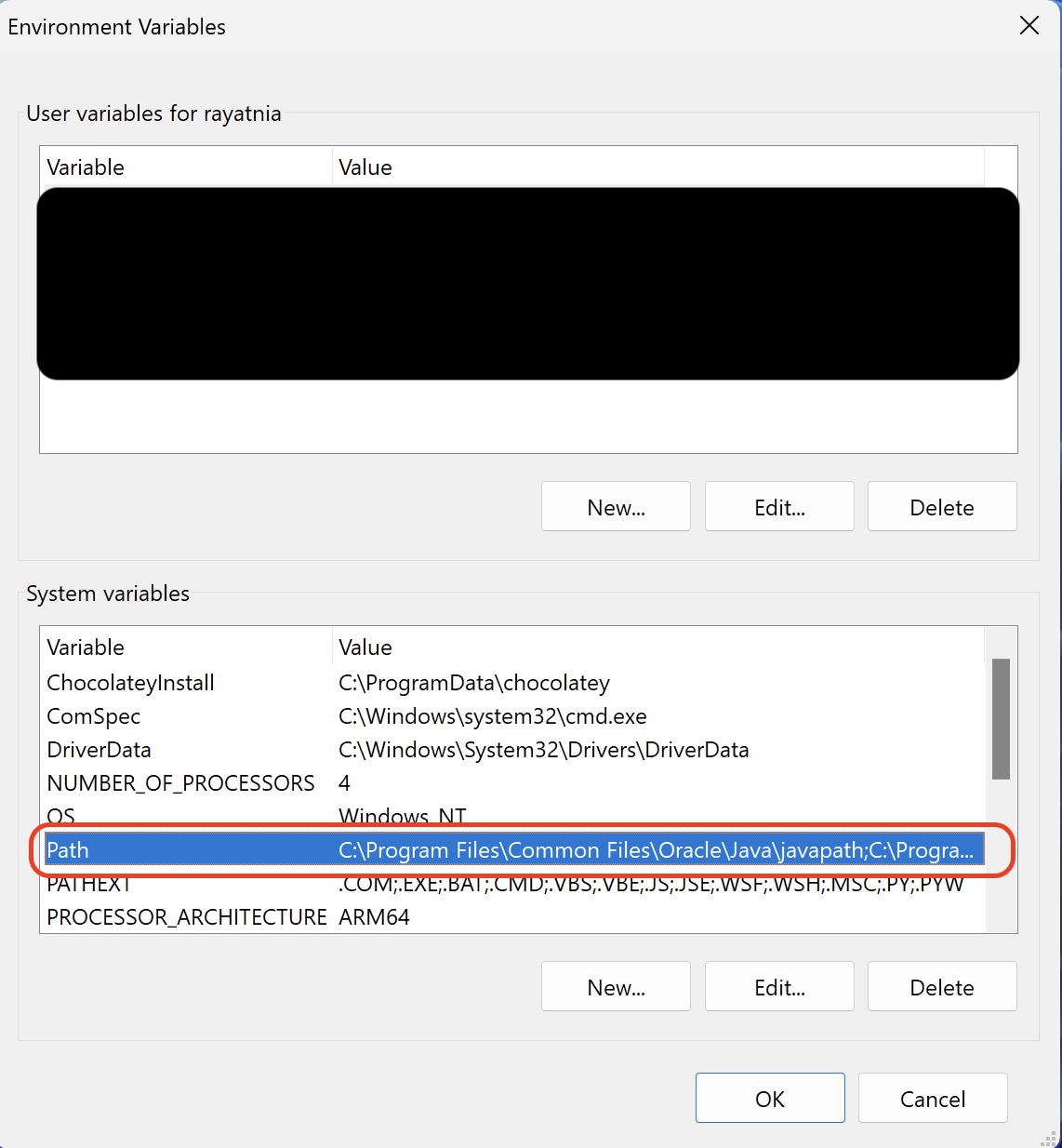
The variables marked in red in the following illustration must be present. If necessary, add them by clicking the "New" button.
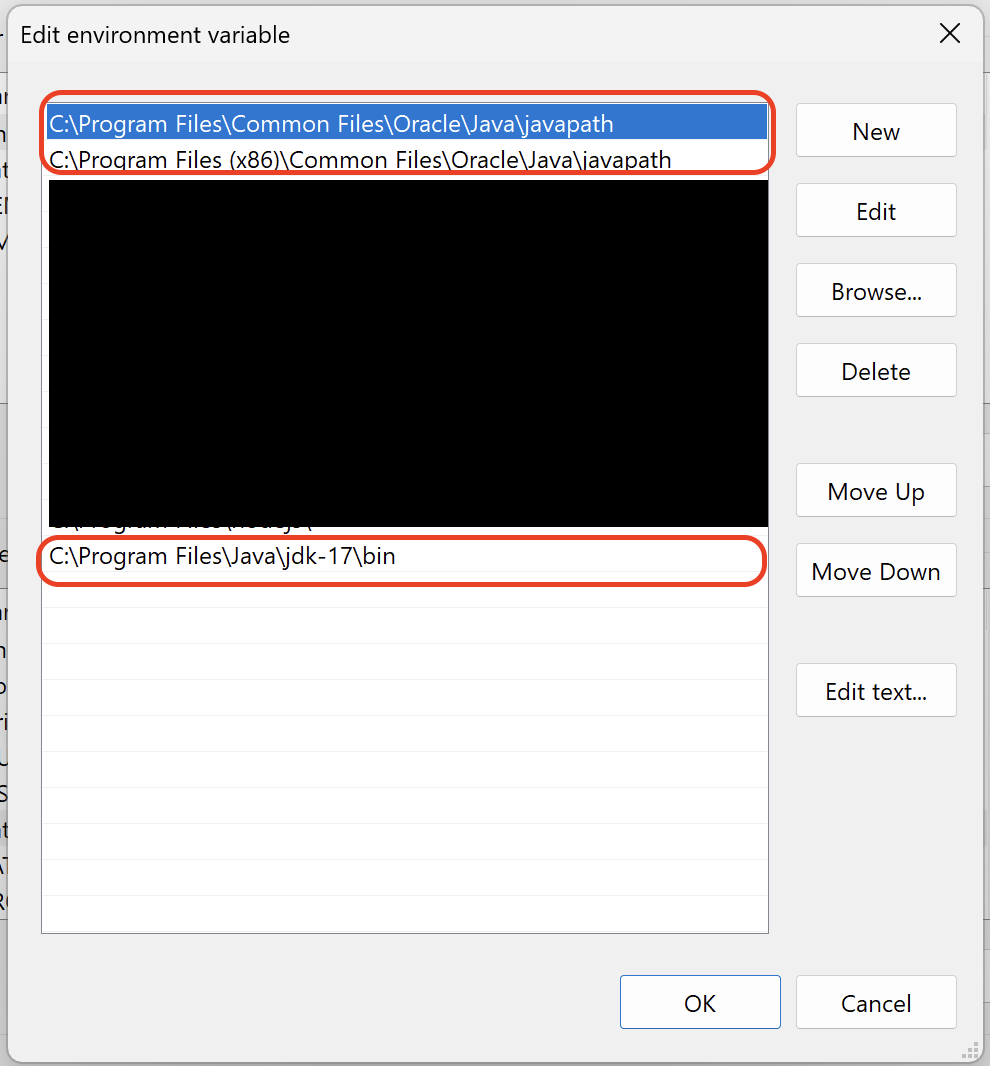
Use the command prompt (cmd) or PowerShell to make sure that Java is installed and working properly. The following display should then appear:
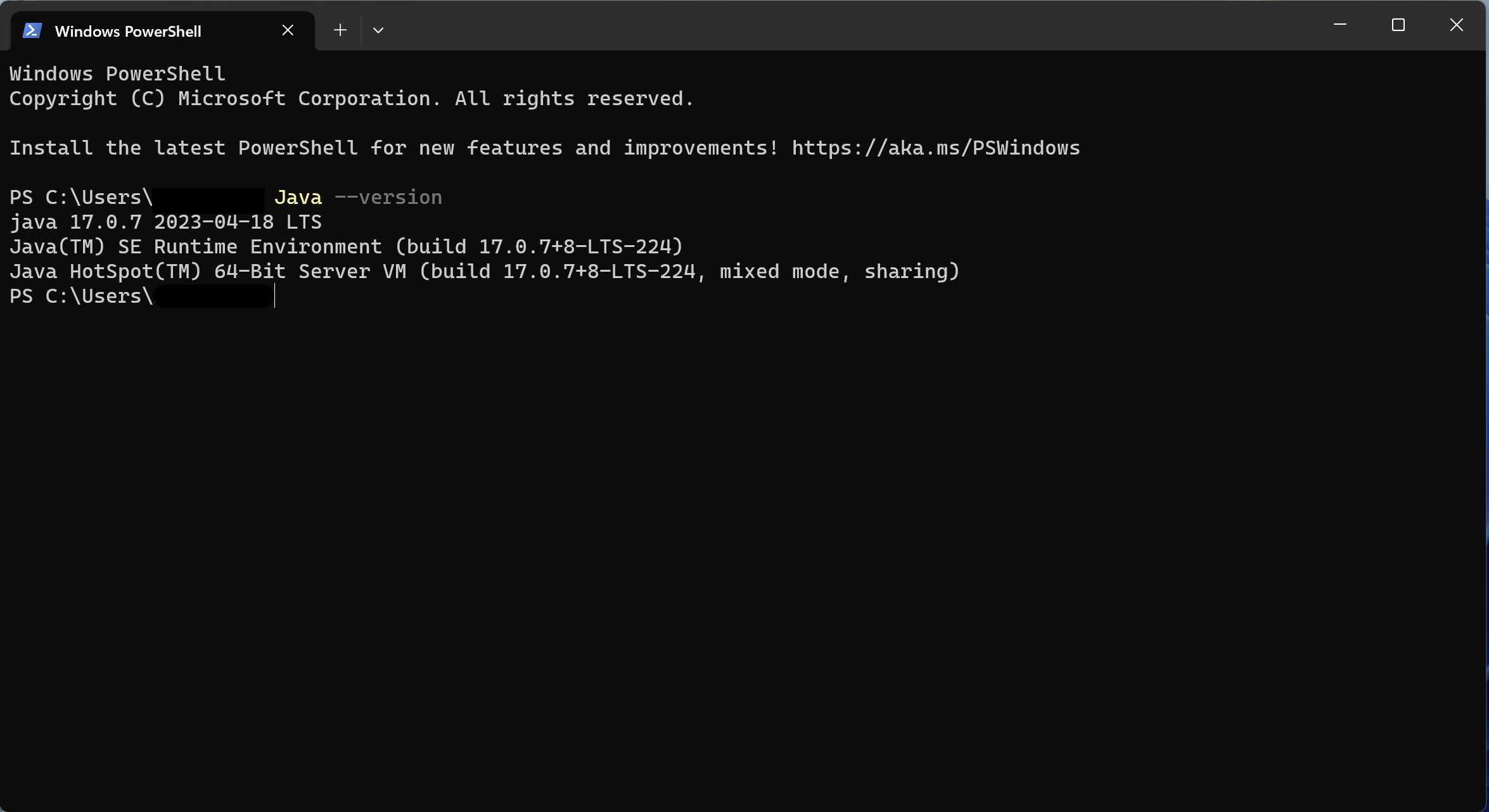
Download NIMMSTA APP
The NIMMSTA APP can be downloaded from the NIMMSTA B2B portal.
When downloading from the B2B portal, you will receive an EXE file.
The EXE file can be downloaded from the NIMMSTA B2B portal at the following link:
NIMMSTA B2B Portal
 |
Note: If you are using the Edge browser, you may see a warning message after the download. To save the download, select the three dots and then select Keep. In the window that opens, select Keep anyway. |
Install NIMMSTA APP
The following descriptions refer to Windows 10 with Java already installed.
- Start the installation
- During the installation, the program for installing the required drivers is also called. Please install them as well.
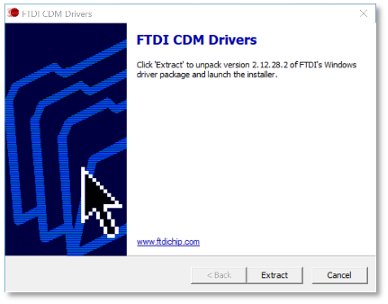
- After the installation is complete, you can choose whether the NIMMSTA app should be started directly. Please do not start the NIMMSTA app immediately after installation.
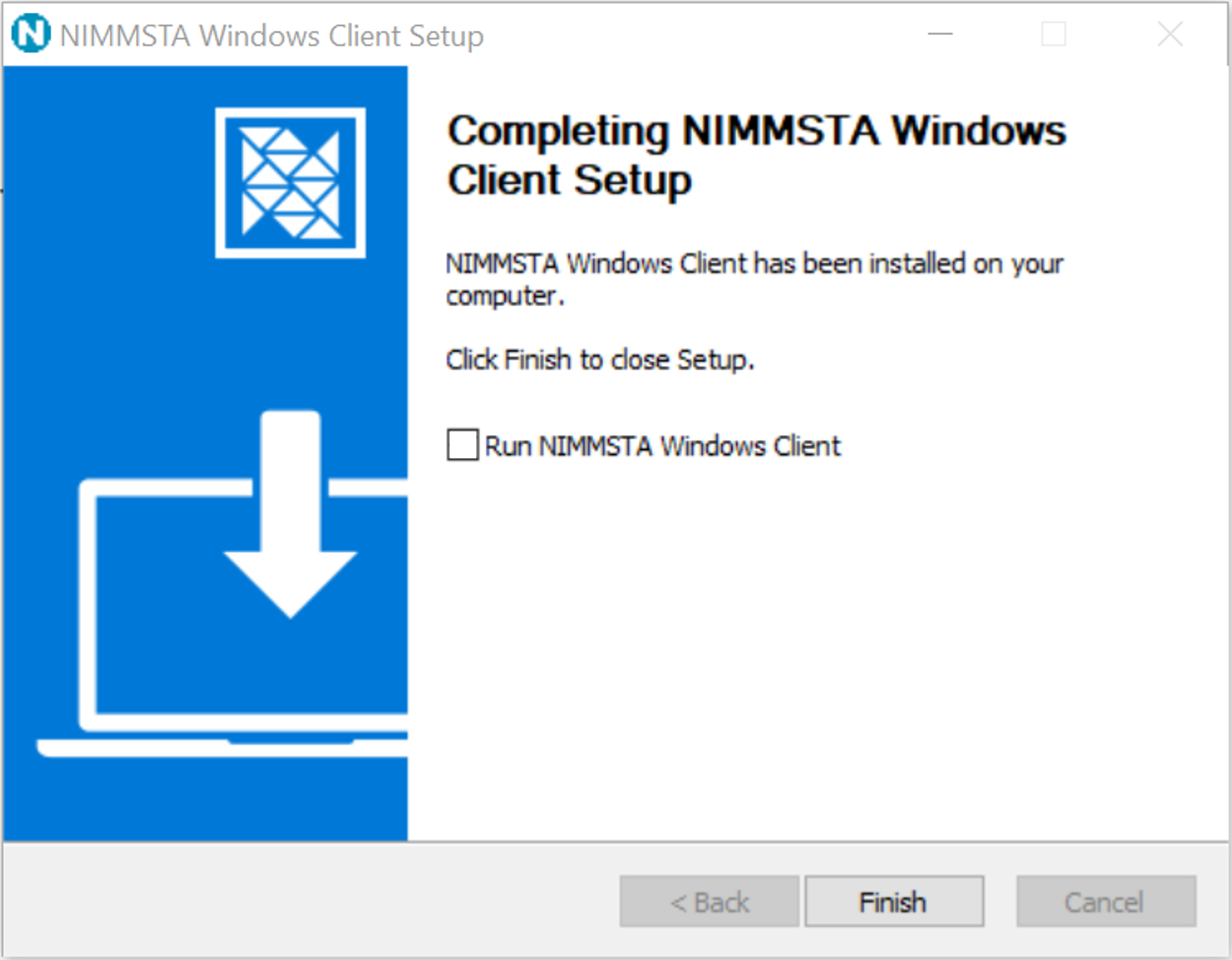
- To ensure correct operation of the app, restart the operating system and then the NIMMSTA app.
Use NIMMSTA APP
- The following step is only necessary if your terminal does not have a BLE 4.2 compatible Bluetooth module:
Connect the NIMMSTA Bluetooth dongle to the Windows computer.

- The NIMMSTA app can be opened using the Start menu entry or the desktop icon.
- As soon as the NIMMSTA application is started, the Connect screen is displayed.
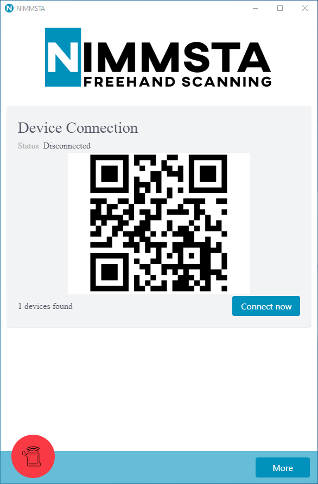
FAQ Windows App
No desktop icon is created
This may occur if a separate administrator account is used for the installation. In this case, the desktop shortcut can be created manually. To do this, create a shortcut to the following file:
C:\Program Files\NIMMSTA Windows Client\NIMMSTA Windows Client.exe
Or rather
<Zielverzeichnis>\NIMMSTA Windows Client.exe
Perform firmware update
Download the firmware upgrade in the NIMMSTA B2B Portal.
Transfer the file to the Android or Windows device.
Open the NIMMSTA App, connect the Smart Watch HS 50 that is to be upgraded and select the Smart Watch HS 50 icon. Note: From NIMMSTA APP V6 on you will find the menu item in the right menu 'More'.
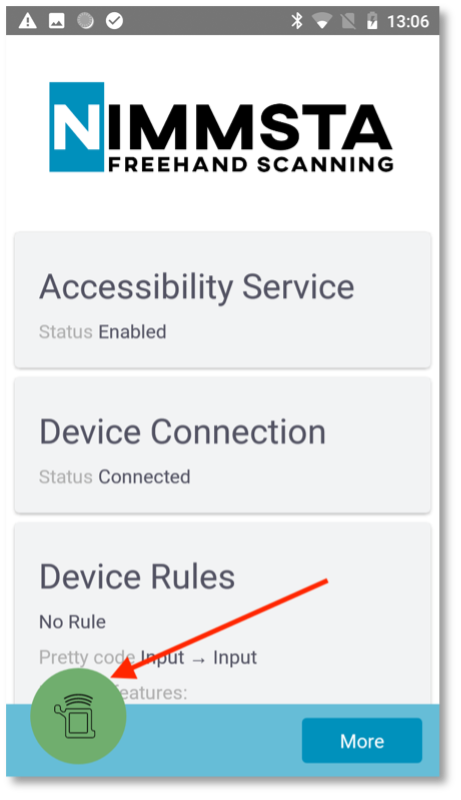
Select Software Upgrade
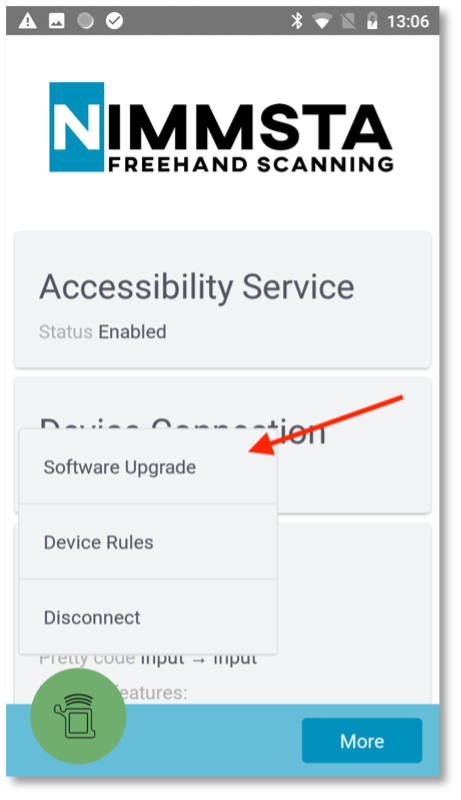
Use NIMMSTA APP V6 or newer, select the NIMMSTA HS50 to be updated
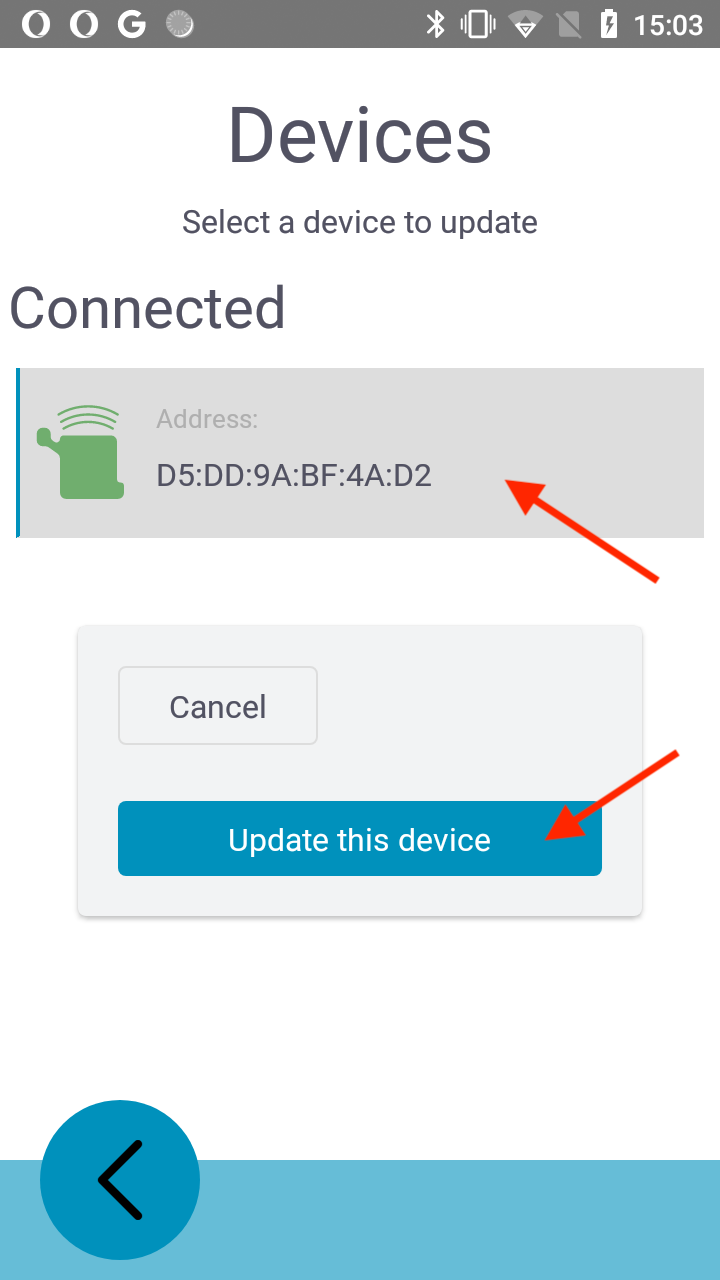
Select the update file and then start the upgrade process

A preselection of the upgrade artifacts to be transferred is made by the app. You can adjust this if necessary. The app guides you through the correct update sequence when updating from firmware bundle V4 to V5!
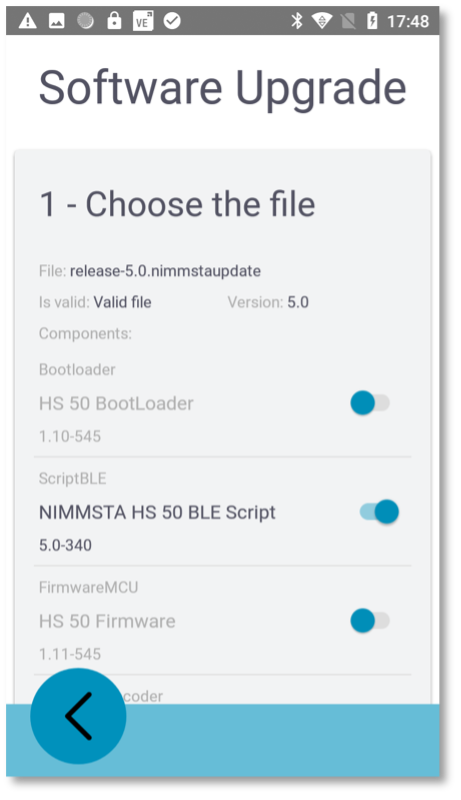
After confirming the upgrade artifacts with Next, you will get an overview below and can start the upgrade process.
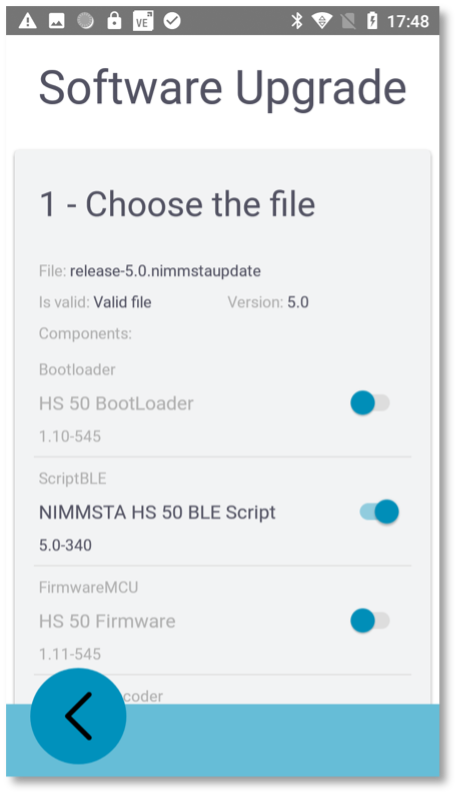
While the update is being transferred, the NIMMSTA App can be minimized and work with the Smart Watch HS 50 can continue as usual. When the transfer is complete, the connection to the Smart Watch HS 50 must be interrupted for the upgrade to be installed. A corresponding button is displayed in the NIMMSTA APP after successful transfer.
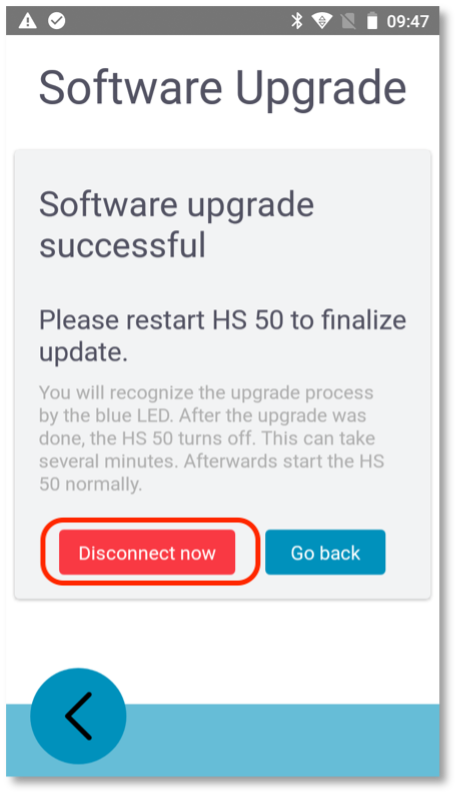
Using Multi Device Connection
From the NIMMSTA APP version V6 (Android & Windows) you have the possibility to connect up to six Smart Watches HS 50 at the same time with one end device. This is called Multi Device Connection.
Enable/disable Multi Device Connection
Select More -> Device Settings -> Multi Device Connection to turn the option on or off.
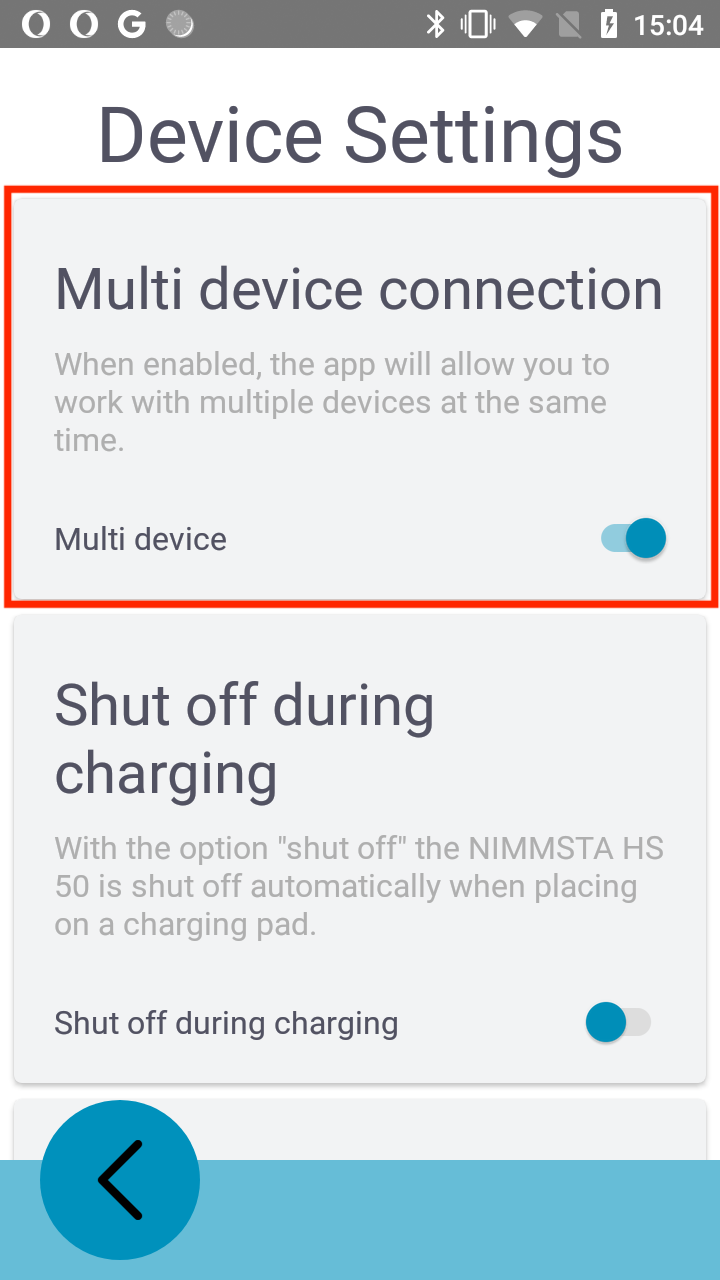
Reserved Devices
If you have connected a NIMMSTA HS50 with Multi Device Connection enabled, a connection slot is reserved for this device. This restores the connection in case of a connection loss. If you want to clear the list of reserved device, select Devices -> View All -> Clear Reserved
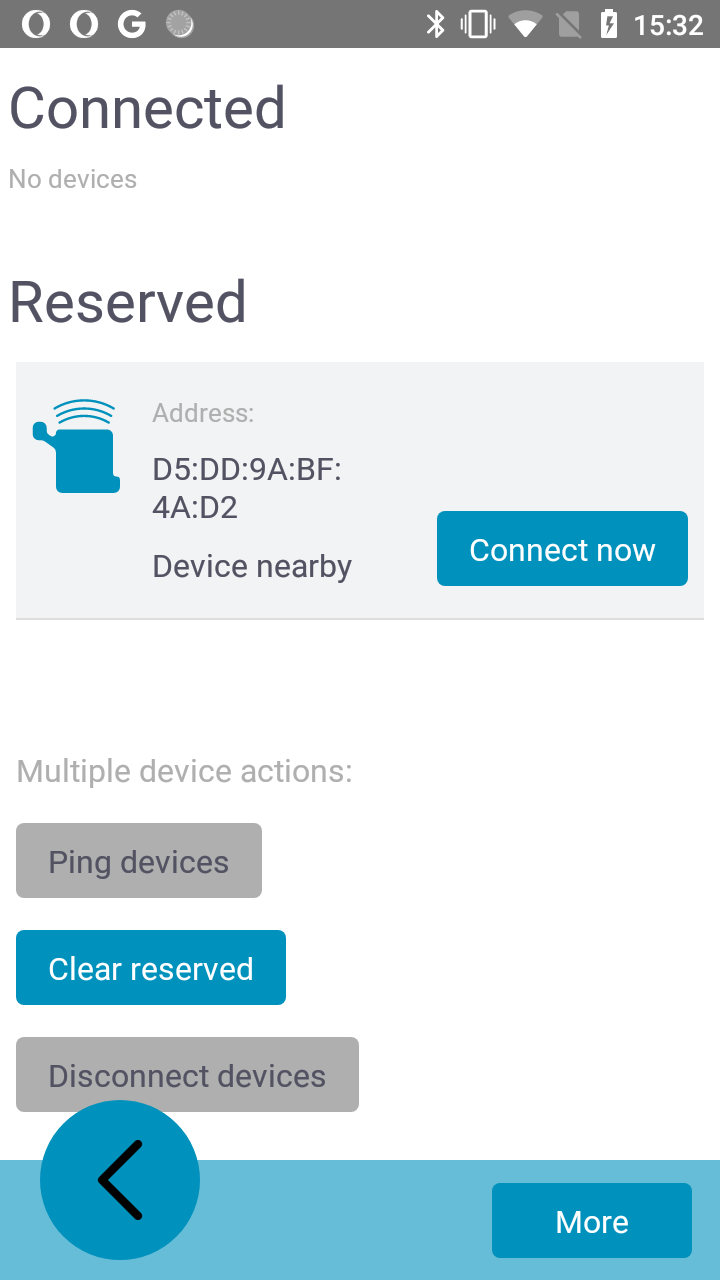
Ping devices
To be able to identify a device, you can ping it. To do this, select the NIMMSTA HS50 to be pinged from the list of devices under Devices -> View All -> Ping devices.
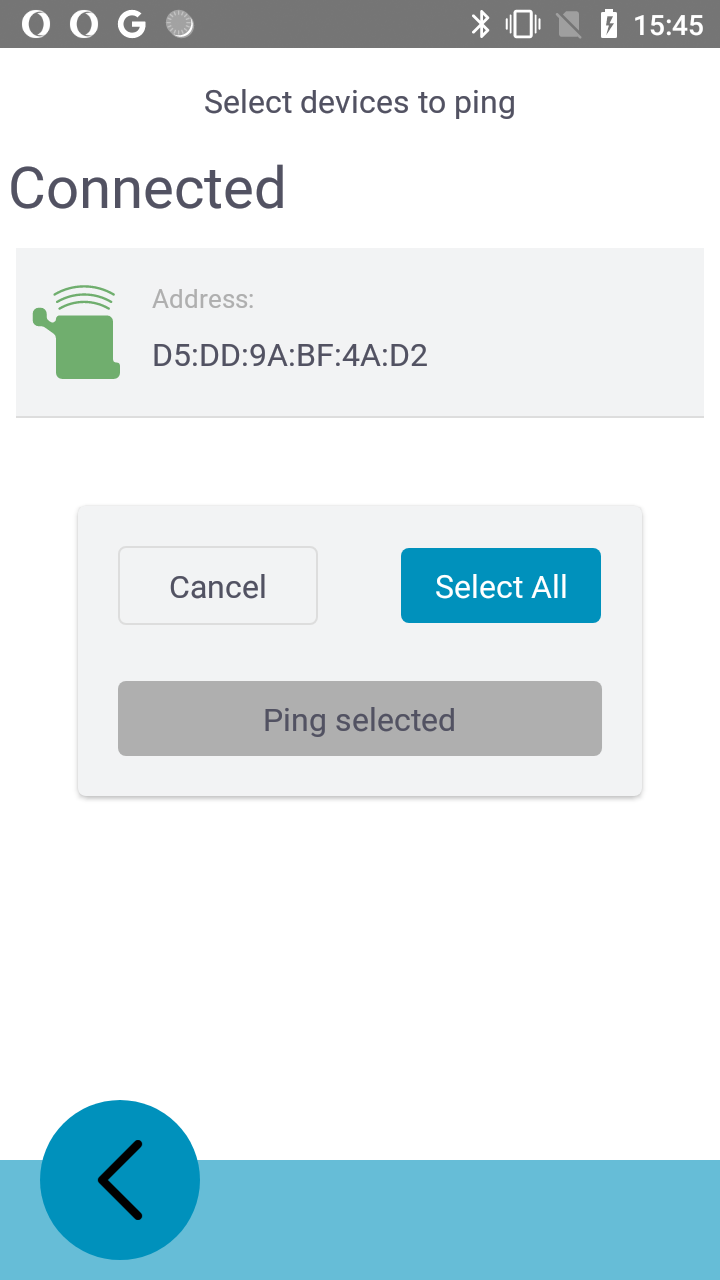
Create log file
NIMMSTA APP for Android
To create a log file, select More -> File Logs. The log file will then be created. Now you can either copy the generated file into the download directory (Download button), share the file (Share button) or copy the path to the generated file (Copy path button).
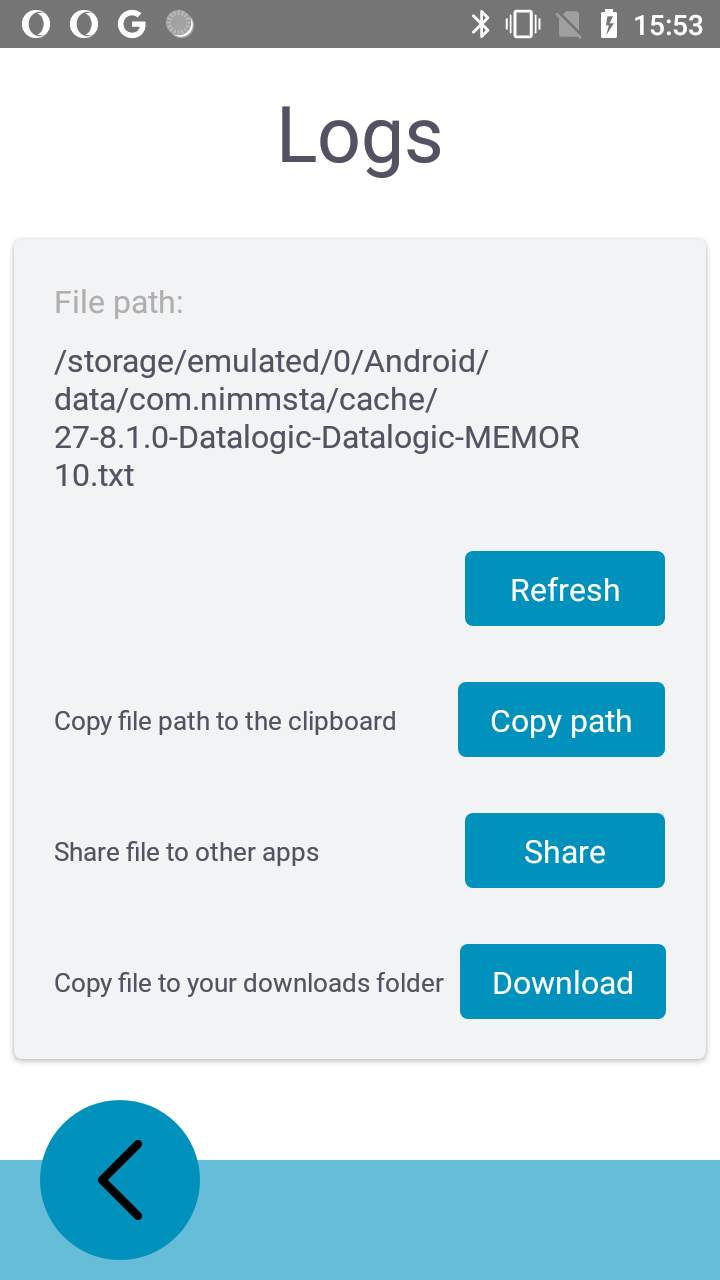
NIMMSTA APP for Windows
To create a log file, select More -> File Logs. You can either copy the log file to the download directory (Download button) or copy the path to the generated file (Copy path button).