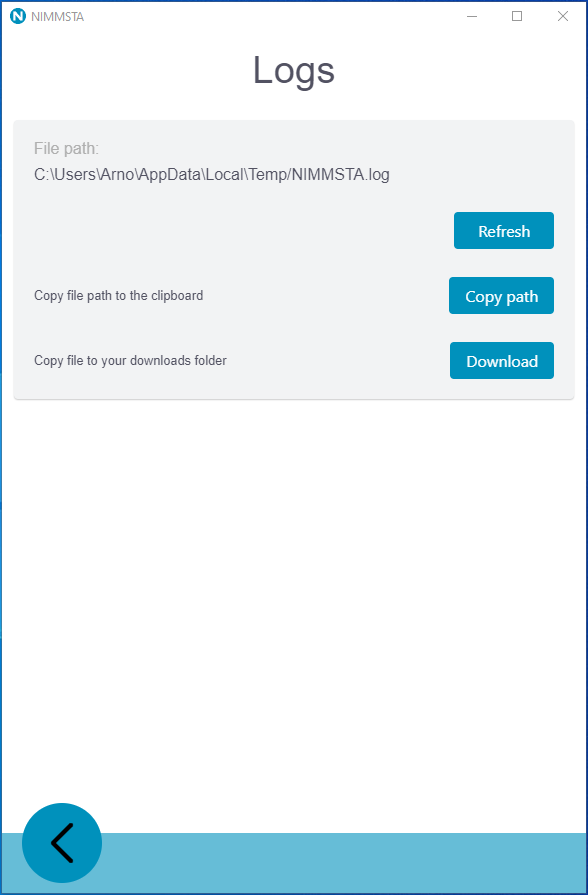NIMMSTA App
NIMMSTA APP für Android
Installation der NIMMSTA APP für Android
Die NIMMSTA APP kann aus dem NIMMSTA B2B-Portal unter folgendem Link heruntergeladen werden: NIMMSTA B2B Portal
Beim Download aus dem B2B-Portal erhalten Sie eine .apk-Datei.
 |
Die folgenden Beschreibungen beziehen sich auf Android Version 13. In anderen Versionen oder Versionen anderer Hersteller können Texte und Details unterschiedlich sein – die grundsätzlichen Schritte sind aber gleich. |
Installation aus externen Quellen erlauben
Um eine App mit einer APK-Datei installieren zu können, muss die Installation von externen Quellen erlaubt sein.
Öffnen Sie die Einstellungen, indem Sie im Home Screen von oben wischen und das Zahnrad-Symbol anwählen.
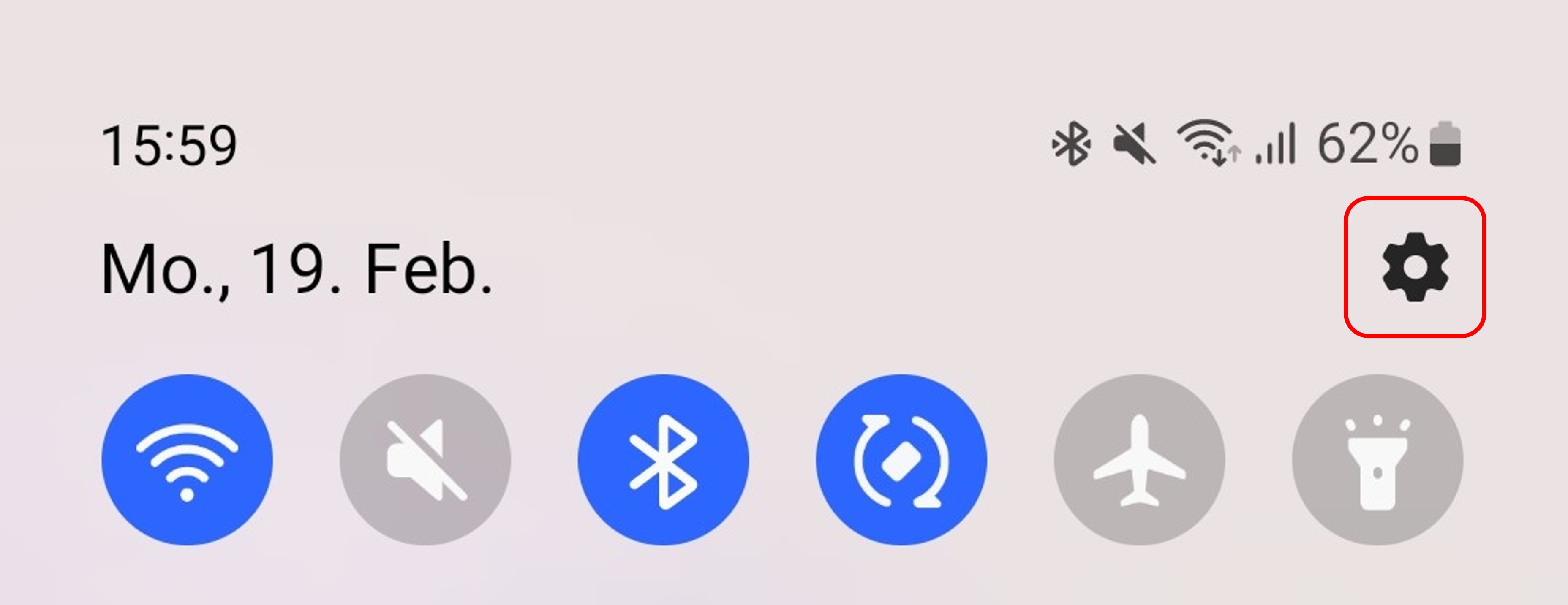
Wählen Sie die Eingabe Einstellungen durchsuchen, suchen nach "unbek" und wählen Unbek. Apps installieren aus den Suchtreffern. Wählen Sie anschließend das entsprechende Menü aus.

Stellen Sie sicher, dass der Ordner, indem Sie die APK-Datei ablegen wollen, aktiviert ist.
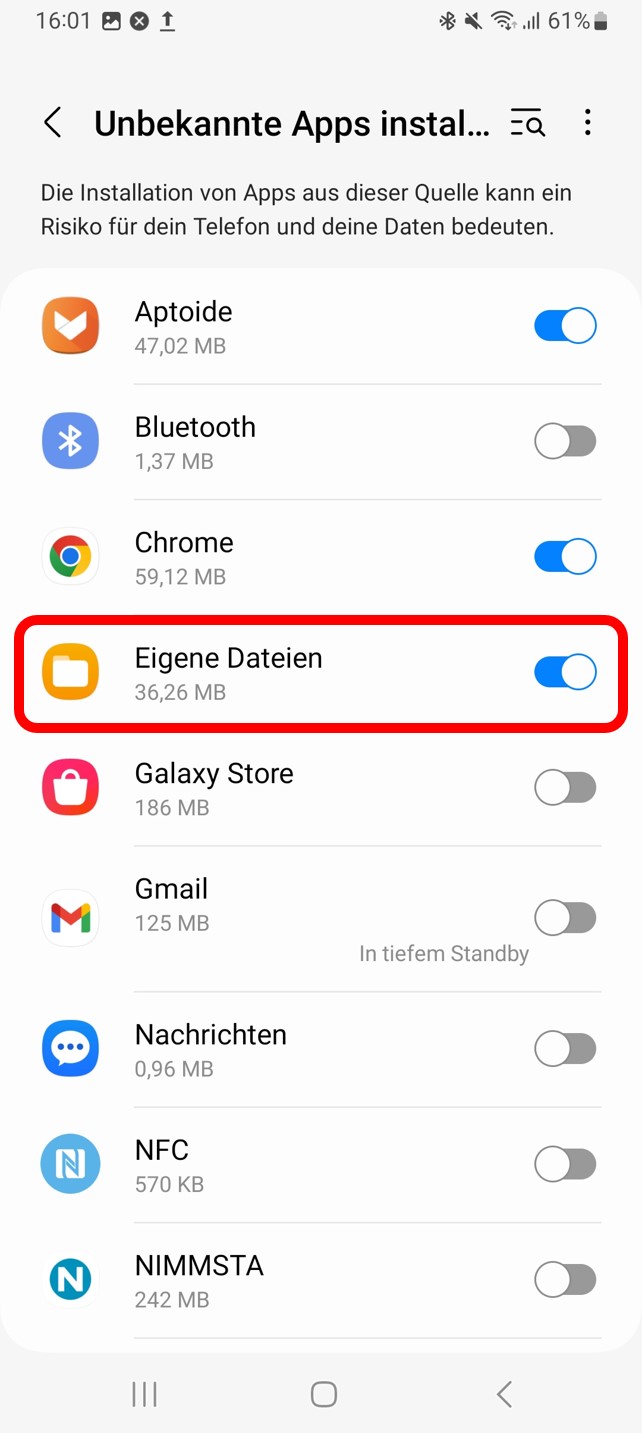
Übertragen der APK-Datei
Nachdem Sie der APK-Datei aus dem B2B-Portal heruntergeladen haben, verbinden Sie Ihr Android-Endgerät per USB-Kabel mit Ihrem Computer.
Stellen Sie sicher, dass die APK-Datei auf das Android-Endgeräten übertragen werden kann. Je nach Modell ist dies unterschiedlich, bei Android 8 wählen Sie die benötigte USB-Übertragungsart indem Sie im Home-Screen von oben wischen und auf die Anzeige Android System Gerät wird über USB aufgeladen antippen (ggf. muss danach auf weitere Optionen getippt werden). Wählen Sie im Menü dann die Option Dateien übertragen an.
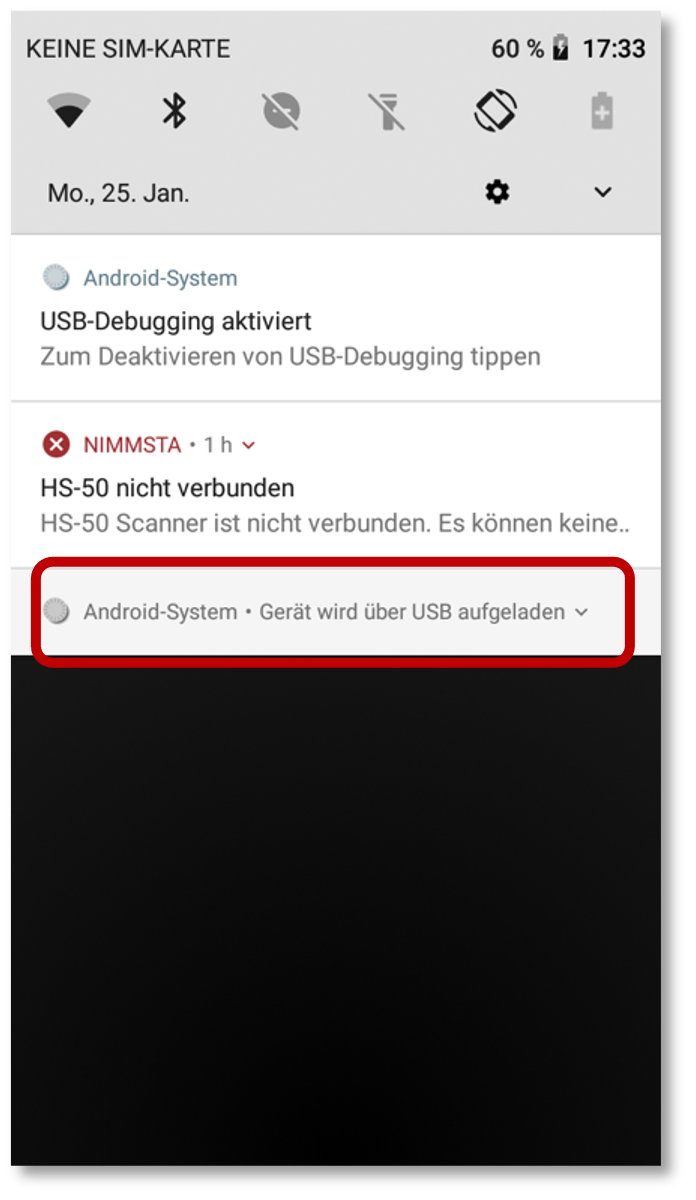
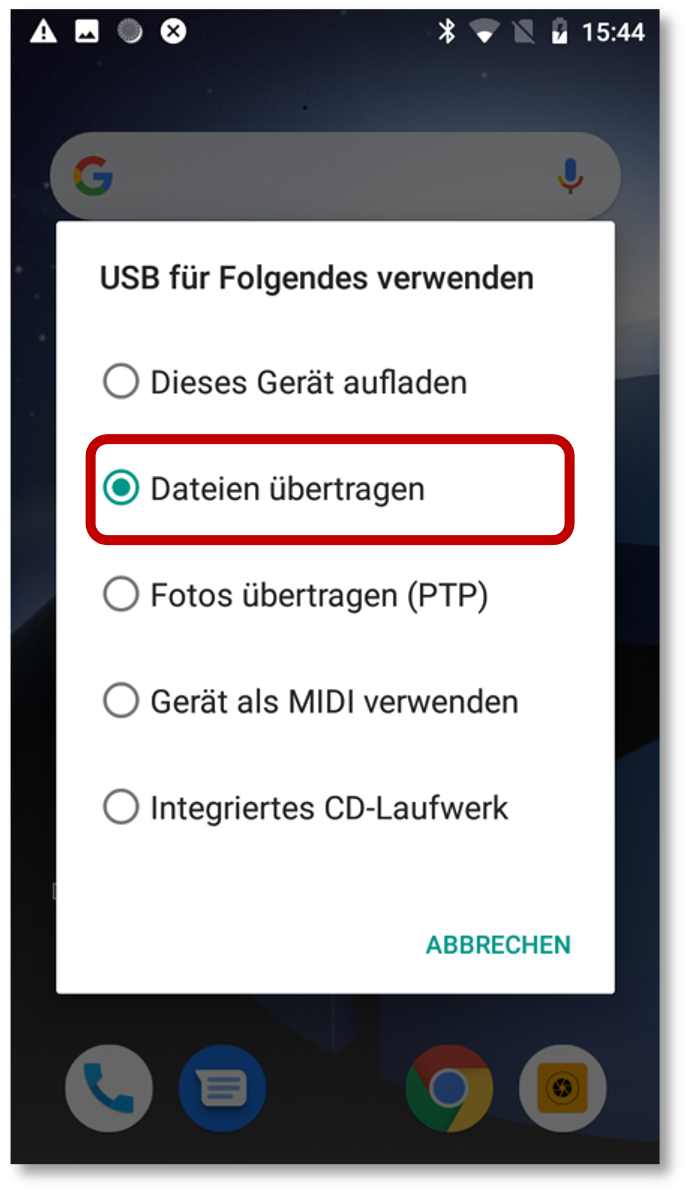
Auf dem Computer kann nun das Android Endgerät im Explorer geöffnet werden. Wählen Sie dort den Ordner Internal shared storage bzw. Interner gemeinsamer Speicher. Bei manchen Geräten heißt dieser Ordner SD Card.
Wählen Sie den Download-Ordner aus und kopieren die heruntergeladene APK-Datei hinein.
Installation der NIMMSTA APP
Öffnen Sie auf Ihrem Android Endgerät den Dateimanager und wechseln Sie in das Verzeichnis Interner gemeinsamer Speicher/Download. Dort wählen Sie die eben übertragene APK-Datei, um diese zu installieren.
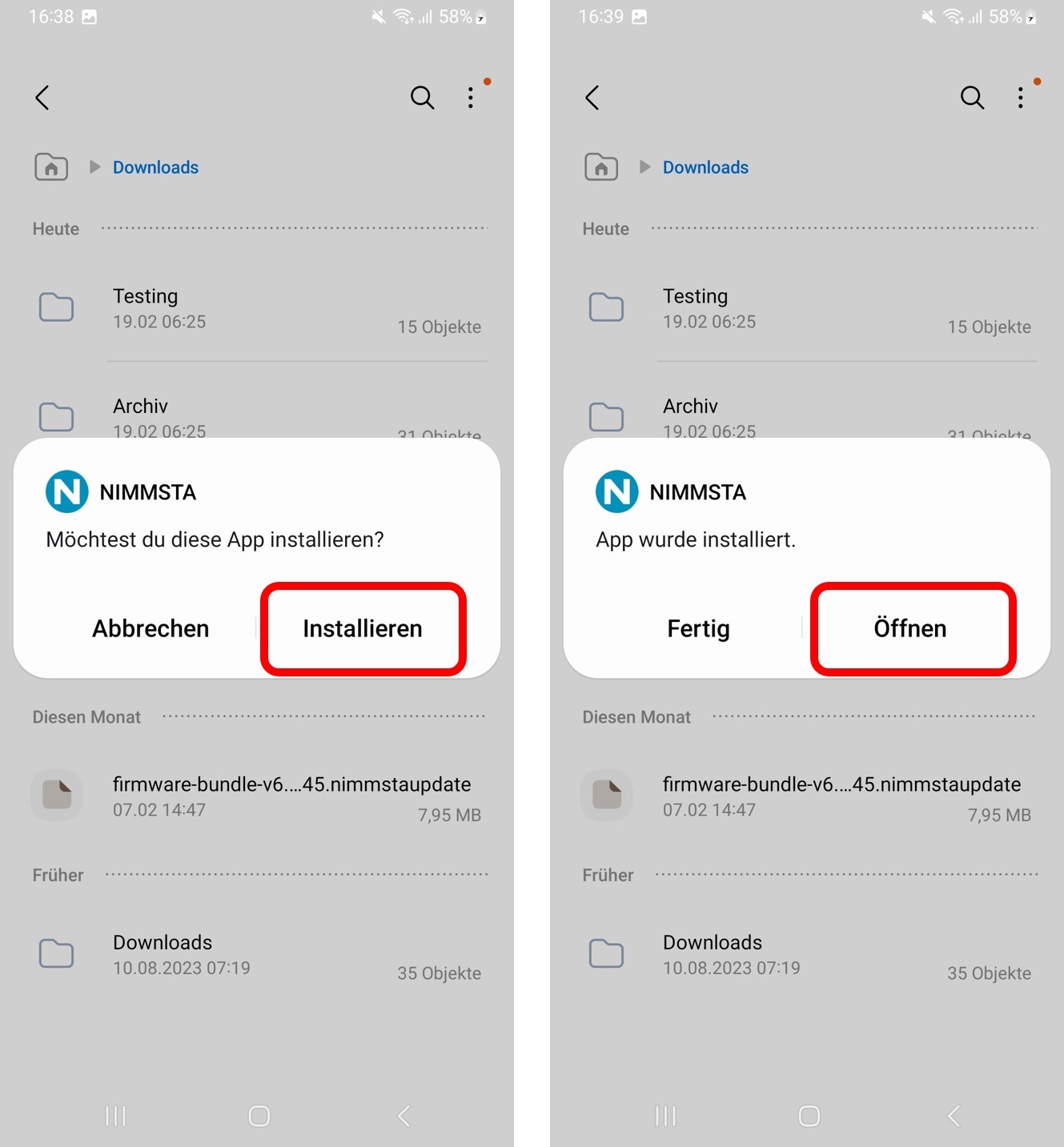
Nach dem Öffnen der NIMMSTA APP werden zwei Berechtigungen angefragt. Die Abfrage nach der Benachrichtigung ist optional, erleichtert aber das Arbeiten. Die Standortfreigabe sollten Sie auf jeden Fall zulassen. Diese wird benötigt, da die NIMMSTA APP auf die Bluetooth-Übertragung zugreifen muss.
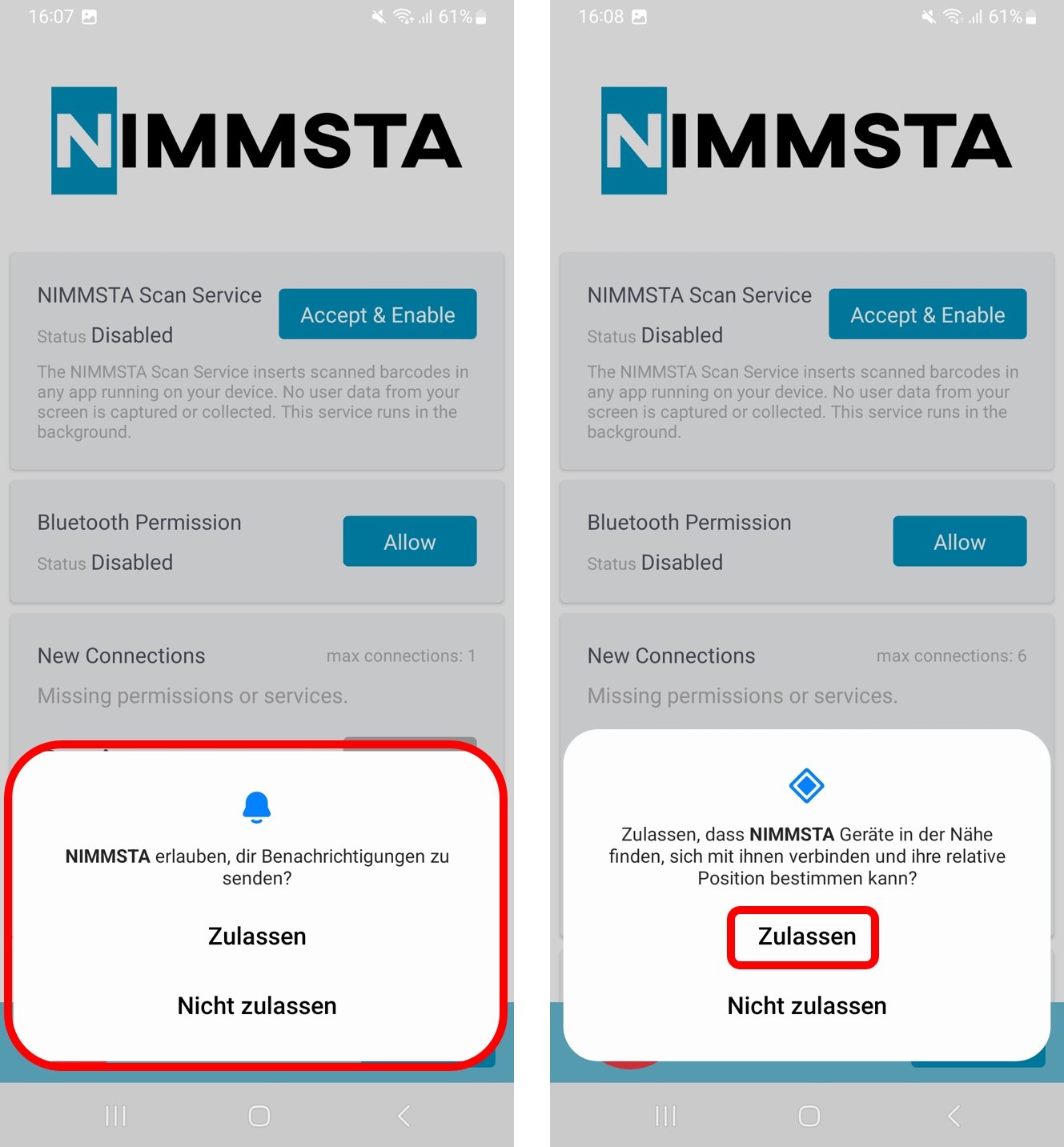
Drücken Sie den "Go to Accessibility Preferences"-Button und bestätigen die nächste Abfrage.
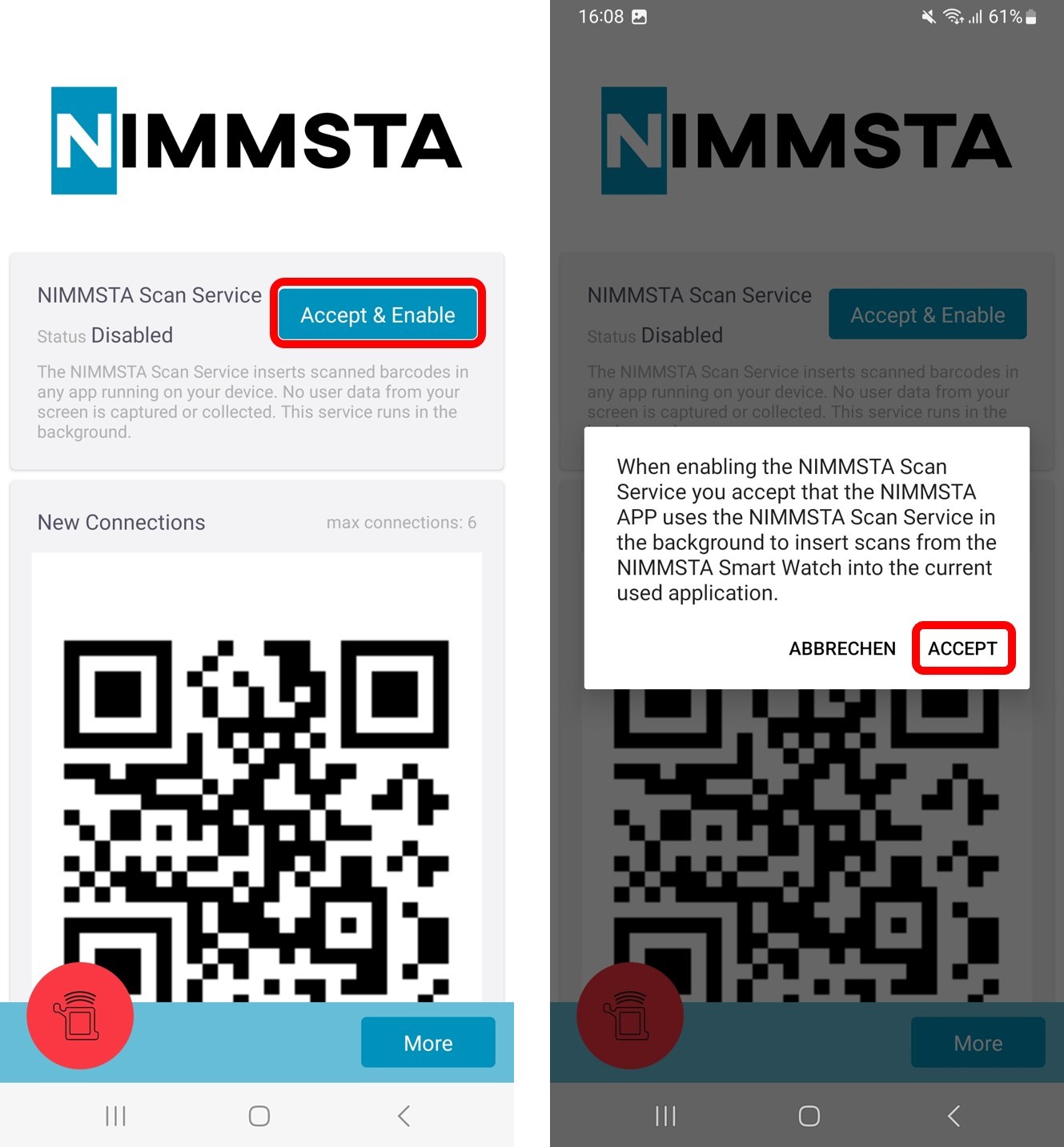
Anschließend wählen Sie in dem sich öffnenden Menü bei den "Installierten Apps" den NIMMSTA Scan Service aus.

Bevor der NIMMSTA Scan Service aktiviert werden kann, muss die folgende Abfrage noch zugelassen werden, die Status sollte sich anschließend von "Aus" zu "Ein" ändern.
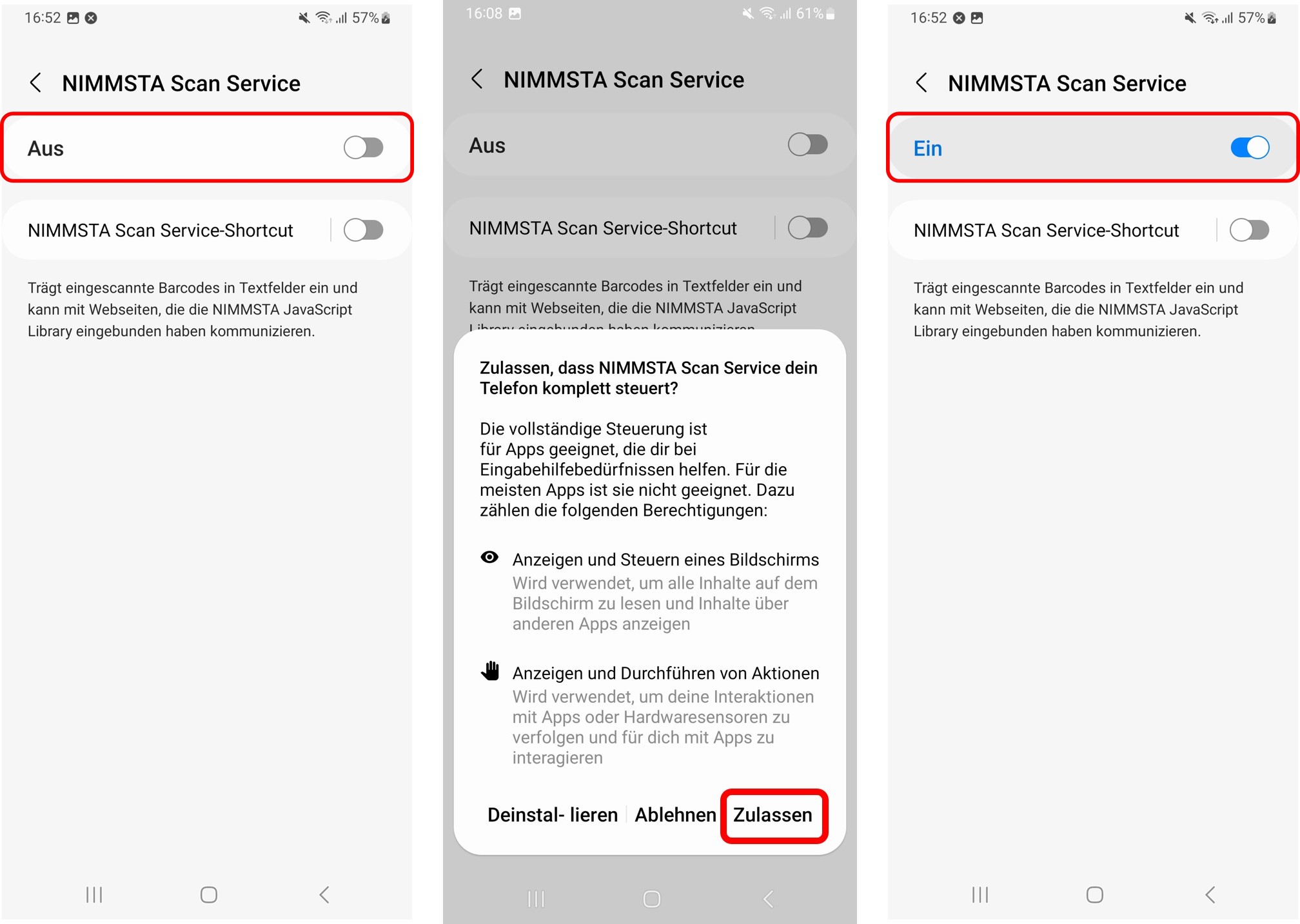
Androidversionsabhängig kann es vorkommen, dass der NIMMSTA Scan Service nicht direkt aktiviert werden kann.
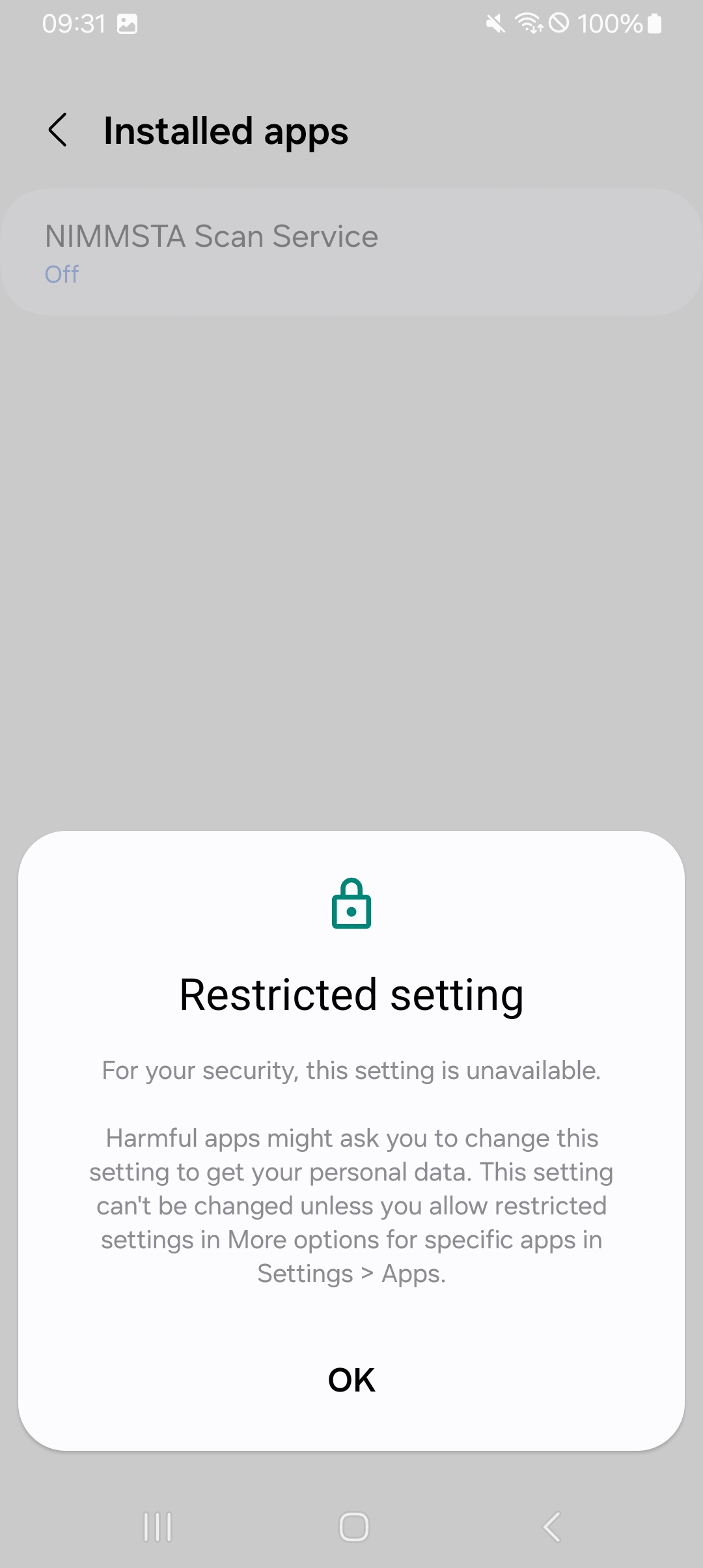
In diesem Fall müssen zusätzliche Schritte ausgeführt werden. Der Ablauf hierzu ist im Abschnitt "NIMMSTA Scan Service Aktivierung zulassen" beschrieben.
Wählen Sie nach der erfolgreichen Aktivierung des NIMMSTA Scan Service mehrfach den Zurück-Button Ihres Android Endgeräts bis Sie wieder in die NIMMSTA APP navigiert werden. Nun wird beim Accessibility Service der Status Enabled angezeigt. Nun können Sie die NIMMSTA Smart Watch HS 50 mit dem Android Endgerät verbinden, indem Sie den in der App angezeigten Connect-QR-Code scannen.
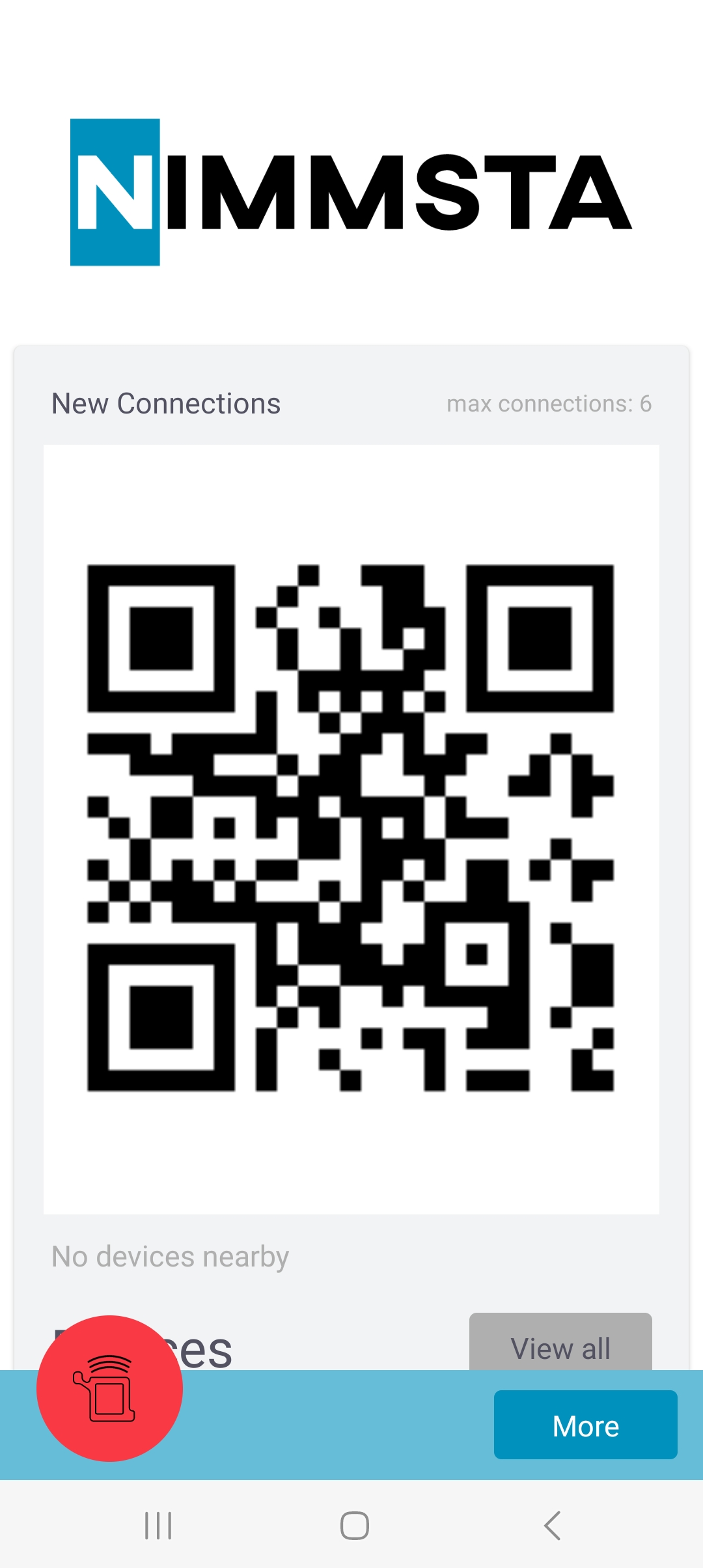
NIMMSTA Scan Service Aktivierung zulassen
Unter Einstellungen in den Reiter „Apps“ gehen und die NIMMSTA App auswählen:
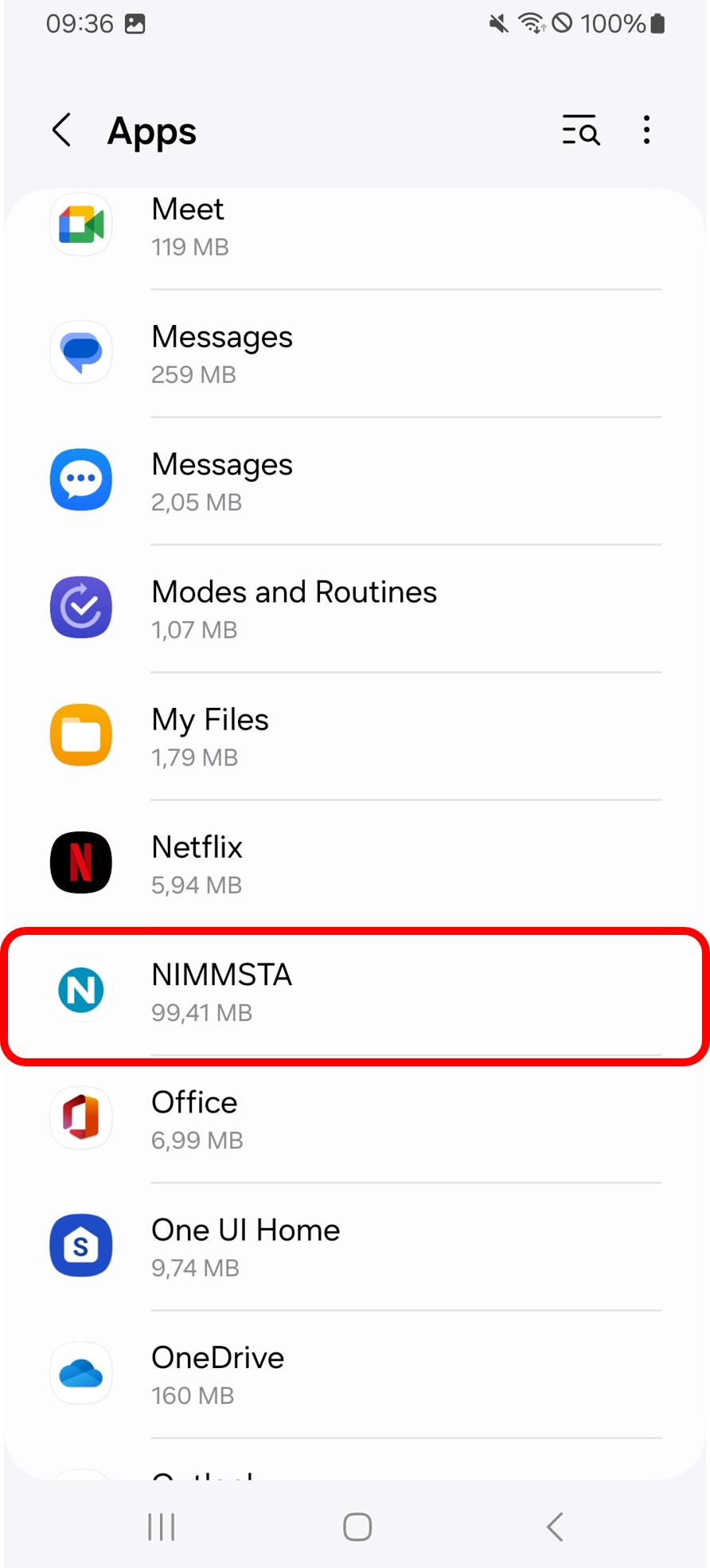
Rechts oben auf die drei Punkte klicken und „Allow restriced settings“ klicken:
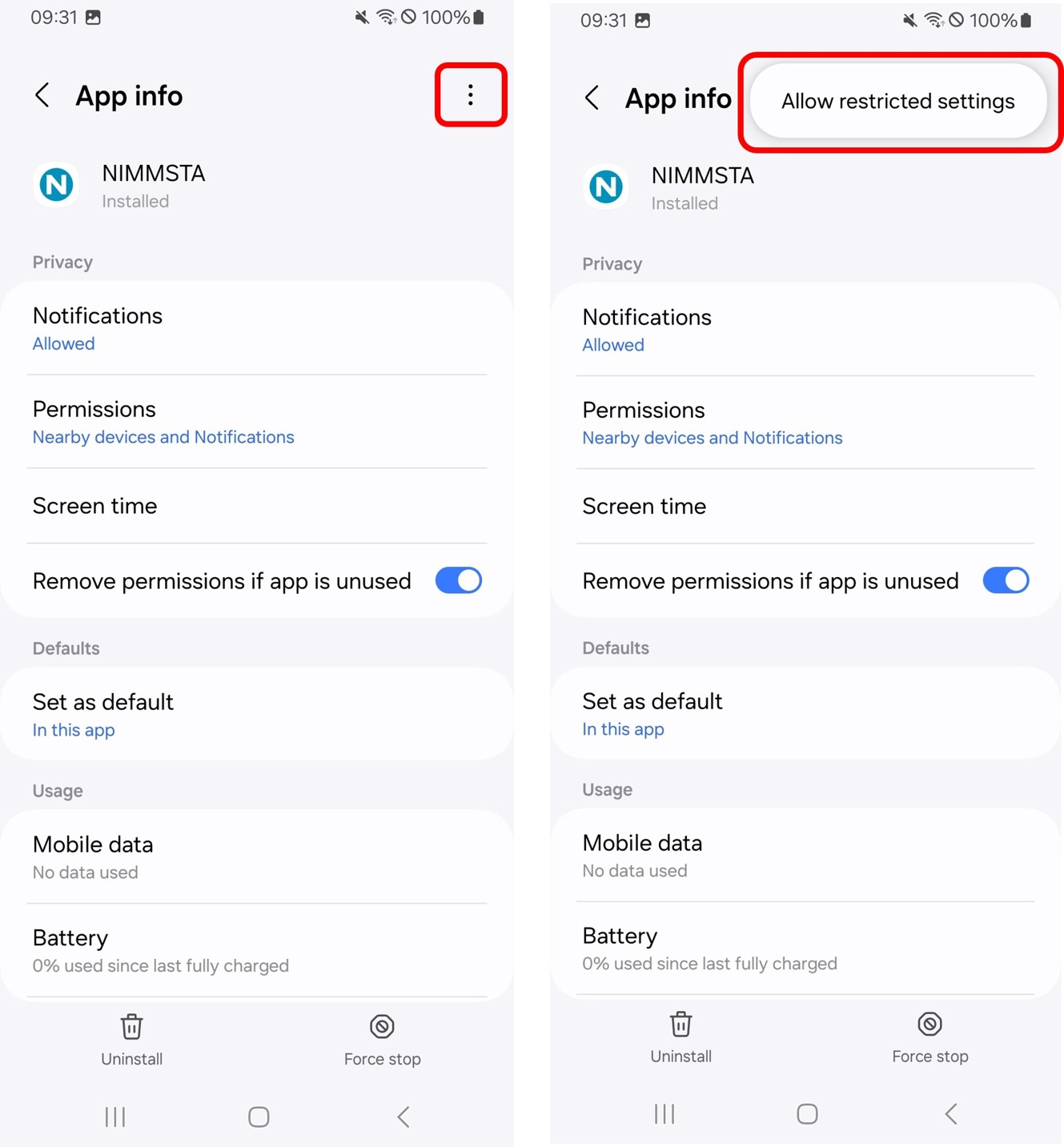
Anschließend ist die Aktivierung des NIMMSTA Scan Service möglich:
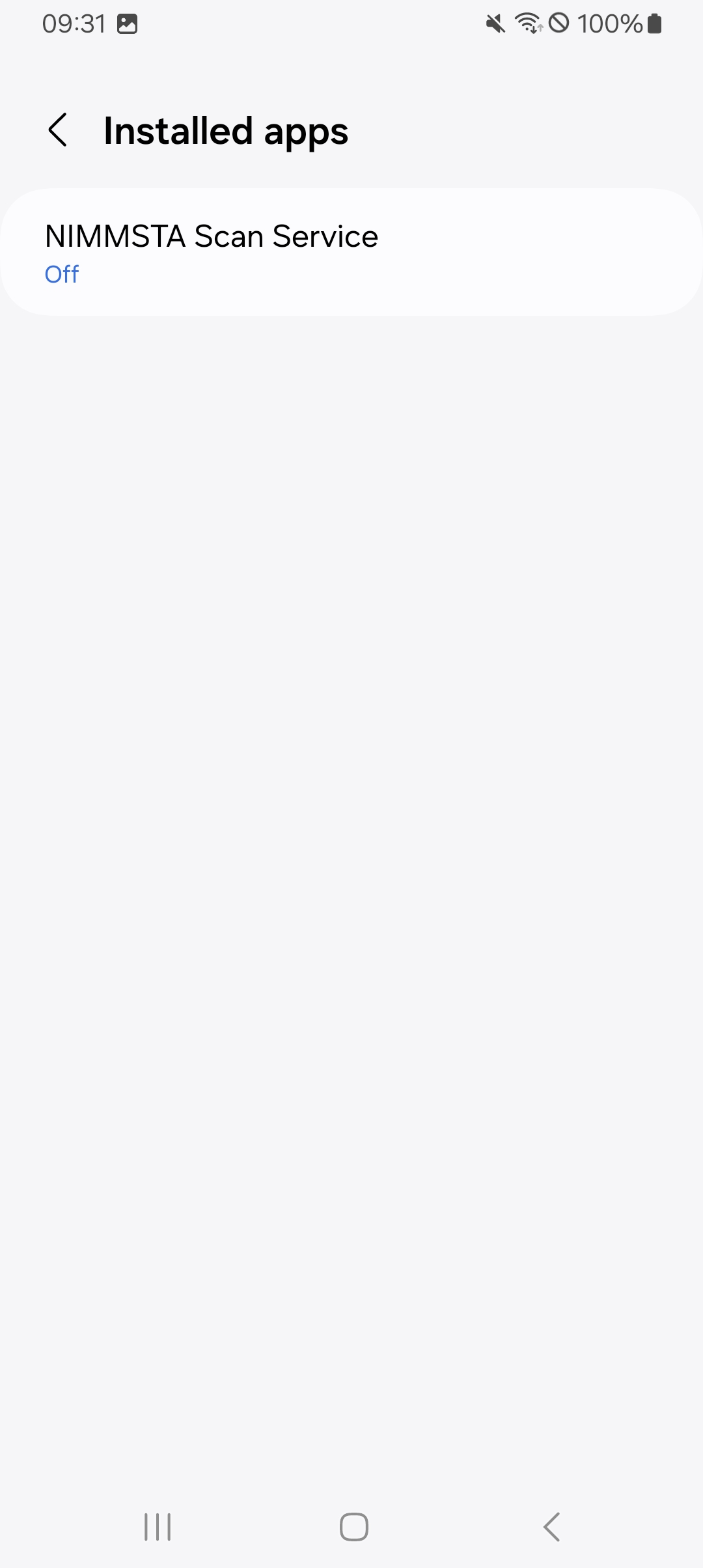
Android Permissions
Die NIMMSTA APP benötigt die folgenden Berechtigungen, um ordnungsgemäß funktionieren zu können.
- Speicher
- Standort
Bei der Verwendung eines Mobile Device Managements (MDM) stellen Sie bitte sicher, dass die NIMMSTA APP folgende Android Permissions erhält.
Android V6 bis einschließlich Android V11
- android.permission.BLUETOOTH_CONNECT
- android.permission.BLUETOOTH_PRIVILEGED
- android.permission.INTERNET
- android.permission.FOREGROUND_SERVICE
- android.permission.BLUETOOTH
- android.permission.BLUETOOTH_ADMIN
- android.permission.ACCESS_FINE_LOCATION
- android.permission.ACCESS_COARSE_LOCATION
- android.permission.READ_EXTERNAL_STORAGE
- android.permission.WRITE_EXTERNAL_STORAGE
Ab Android V12 (API Level 31)
- android.permission.BLUETOOTH_SCAN"
- android:usesPermissionFlags="neverForLocation"
- tools:targetApi="s"
- android.permission.BLUETOOTH_CONNECT
- android.permission.INTERNET
- android.permission.FOREGROUND_SERVICE
- android.permission.READ_EXTERNAL_STORAGE
- android.permission.WRITE_EXTERNAL_STORAGE
Aktivieren von benötigen Services für ein Mobile Device Management (MDM)
Wird die NIMMSTA APP über ein MDM ausgespielt, kann über folgende Kommandos sichergestellt werden, dass keine Berechtigungen manuell durch den Anwender genehmigt werden müssen
Bluetooth Permissions
adb shell pm grant com.nimmsta android.permission.ACCESS_FINE_LOCATION
adb shell pm grant com.nimmsta android.permission.BLUETOOTH_ADMIN
adb shell pm grant com.nimmsta android.permission.ACCESS_COARSE_LOCATION
adb shell pm grant com.nimmsta android.permission.FOREGROUND_SERVICE
adb shell pm grant com.nimmsta android.permission.WRITE_EXTERNAL_STORAGE
Accessibility Service
adb shell settings put secure enabled_accessibility_services com.nimmsta/com.nimmsta.core.android.accessibilityservice.NimmstaAccessibilityService
NIMMSTA APP für Windows
Systemvoraussetzungen
- Windows 10 oder höher
- BLE 4.2 kompatibles Bluetooth-Modul mit Windows 10 Fall Creators Update oder später (Build 1709, Released 17.10.2017)
- 2-Core CPU
- 4 GB RAM
- 2 GB HDD
- Mindestens Java Version 8+
Sollte Java nicht korrekt oder eine veraltete Version installiert sein kann es zu folgender Fehlermeldung kommen:
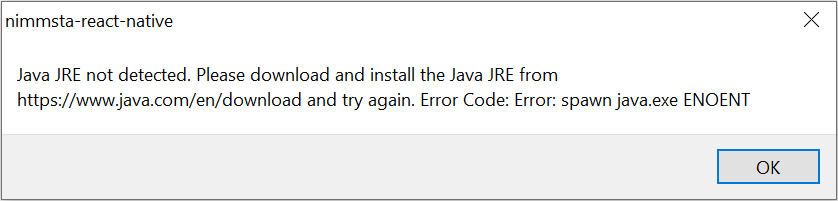
In diesem Fall muss die korrekte Version installiert werden.
Installation Java
Unter folgendem Link kann Java herungergeladen werden: Java JDK / JRE
Es kann sowohl JDK (Java Development Kit) als auch JRE (Java Runtime Environment) verwendet werden.
JRE wird empfohlen.
Java JDK 17+
Java JRE
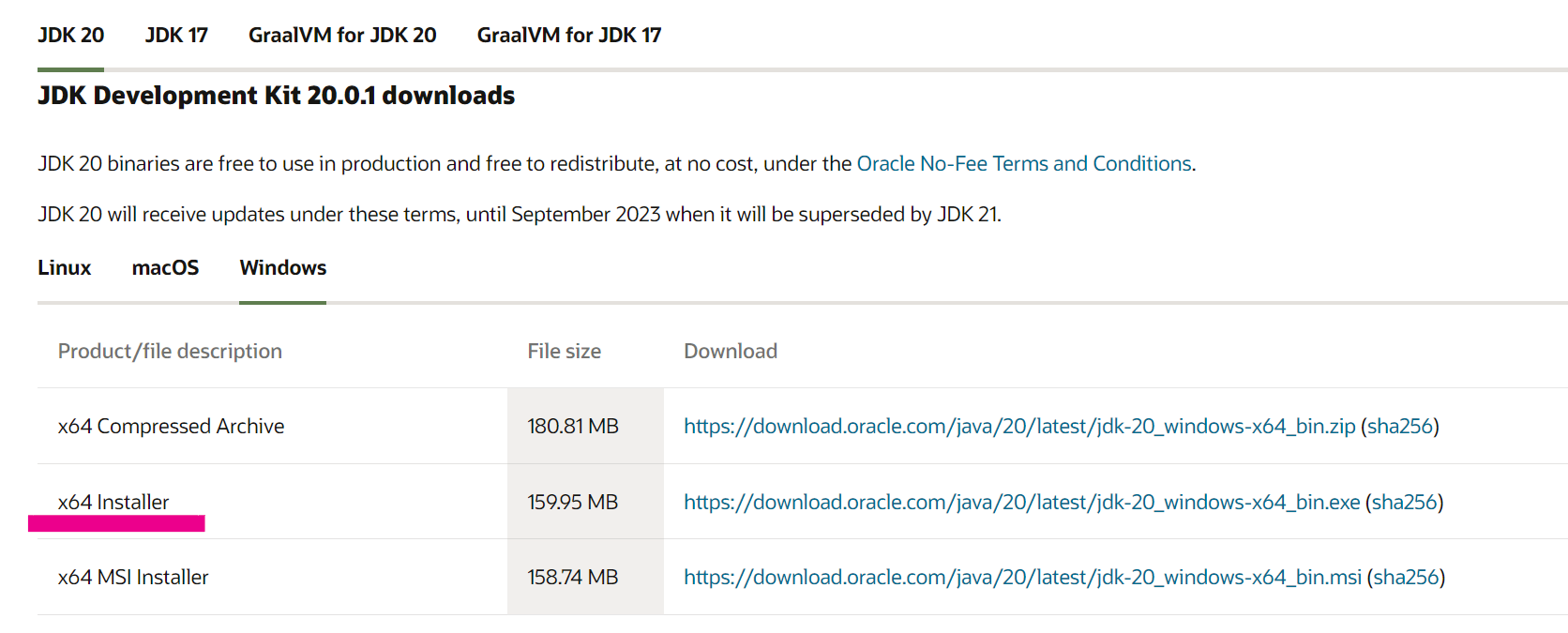
Um Java richtig einzurichten, müssen Sie Java zum Pfad der Systemumgebungsvariablen hinzufügen. Öffnen Sie hierzu als Erstes die Systemeigenschaften:
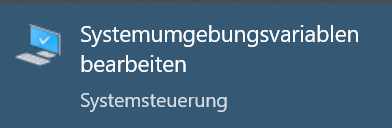
Wählen sie im Reiter "Erweitert" den Button "Umgebungsvariable":
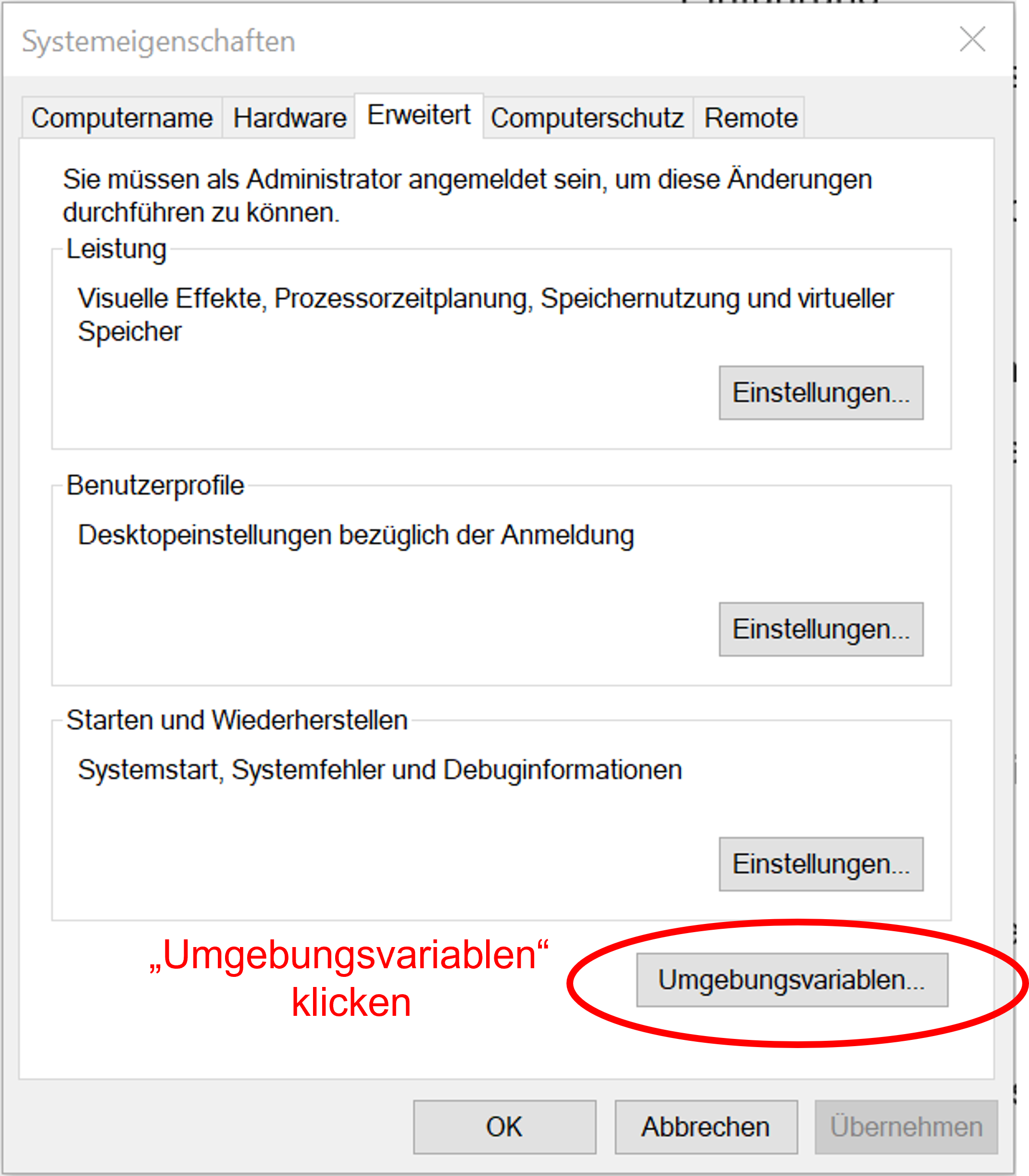
Wählen Sie "Pfad"-Variable und klicken Sie dann auf den "Bearbeiten"-Button:
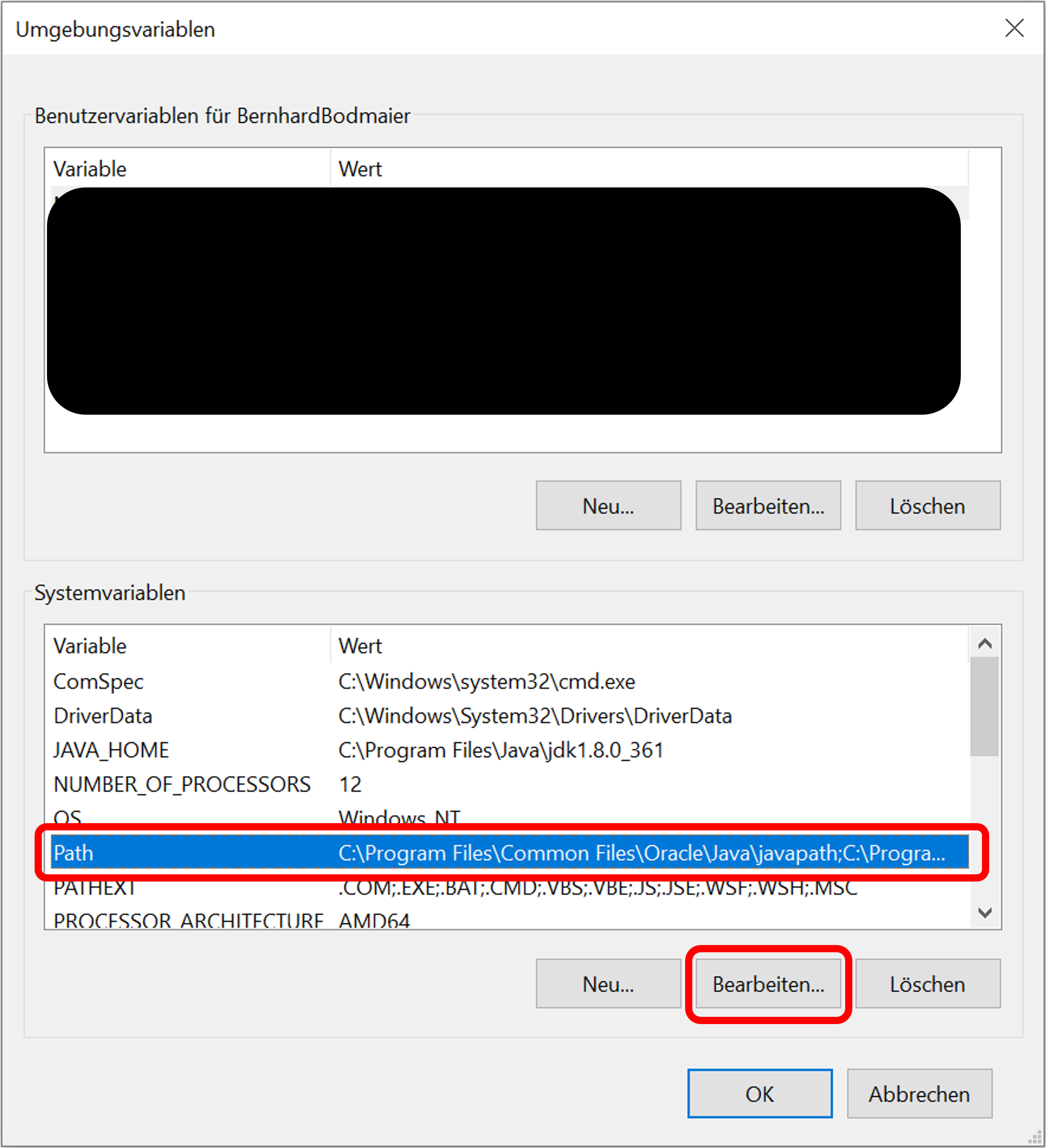
Die rot markierten Variablen in der folgenden Darstellung müssen vorhanden sein. Fügen Sie diese gegebenfalls durch Klicken auf den "Neu"-Button hinzu.
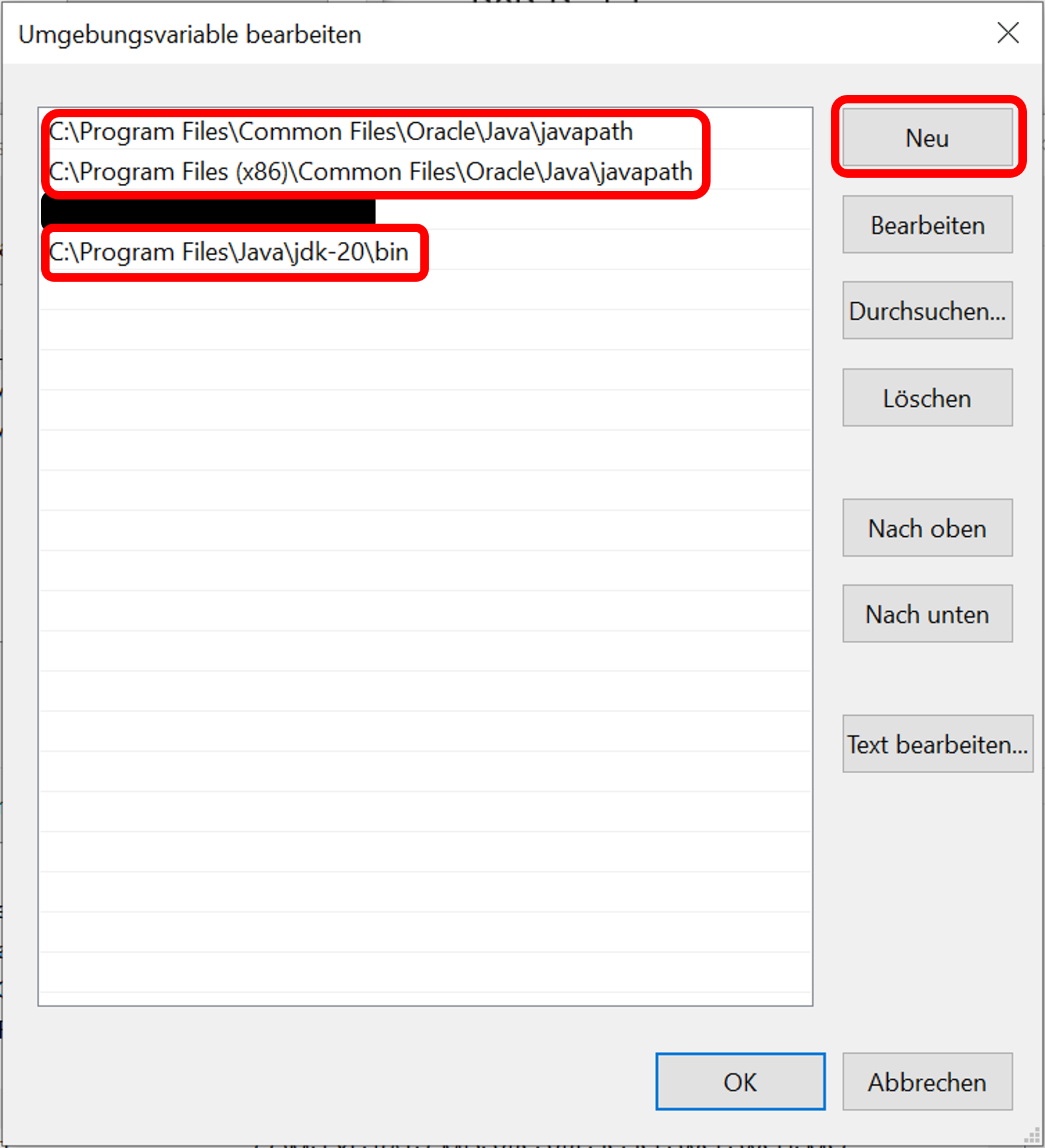
Verwenden Sie die Eingabeaufforderung (cmd) oder PowerShell, um sicherzustellen, dass Java installiert ist und ordnungsgemäß funktioniert. Folgender Anzeige sollte dann erscheinen:
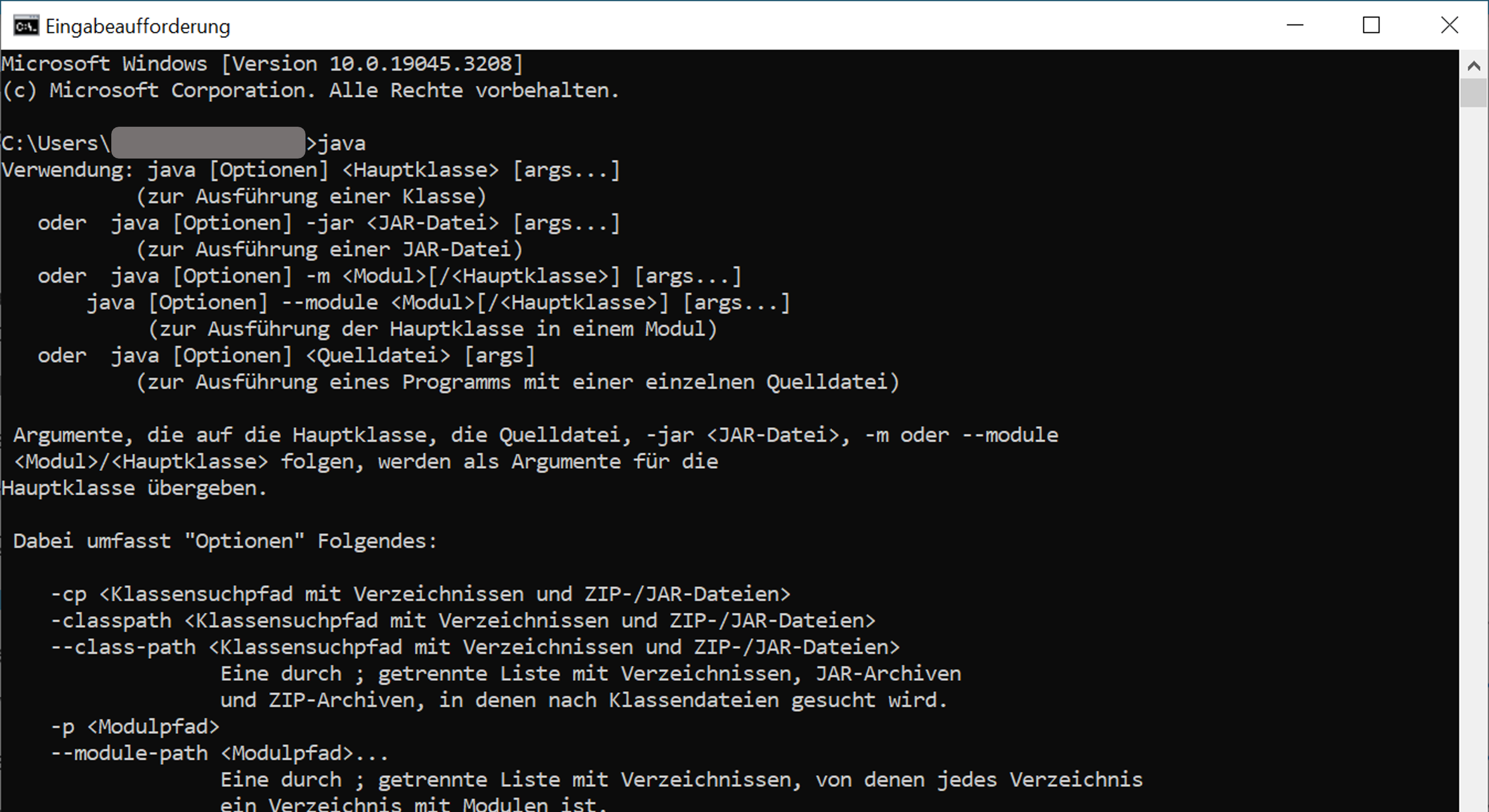
NIMMSTA APP herunterladen
Die NIMMSTA APP kann aus dem NIMMSTA B2B-Portal heruntergeladen werden.
Beim Download aus dem B2B-Portal erhalten Sie eine EXE-Datei.
Die EXE-Datei kann im NIMMSTA B2B-Portal unter folgendem Link heruntergeladen werden:
NIMMSTA B2B Portal
 |
Wenn Sie den Browser Edge verwenden, wird unter Umständen eine Warnmeldung nach dem Download angezeigt. Um den Download zu speichern wählen Sie die drei Punkte und wählen im Anschluss Behalten. Im sich öffnenden Fenster wählen Sie Trotzdem behalten. |
NIMMSTA APP installieren
Die folgenden Beschreibungen beziehen sich auf Windows 10 mit bereits installiertem Java.
- Starten Sie die Installation
- Wählen Sie das Zielverzeichnis für die Installation der Anwendung
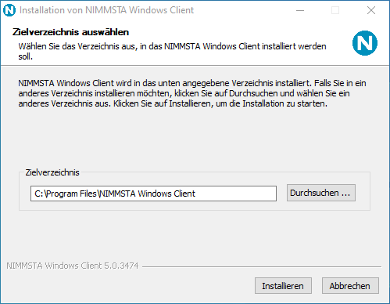
- Während der Installation wird auch das Programm zum Installieren der benötigten Treiber aufgerufen. Bitte installieren Sie diese auch.
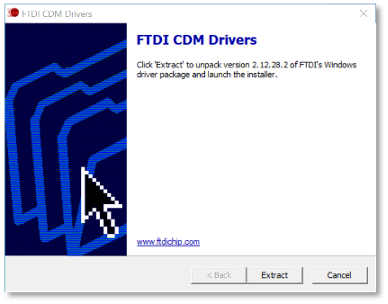
- Nachdem die Installation abgeschlossen wurde, können Sie wählen ob die NIMMSTA App direkt gestartet werden soll. Bitte starten Sie die NIMMSTA App nicht direkt nach der Installation.
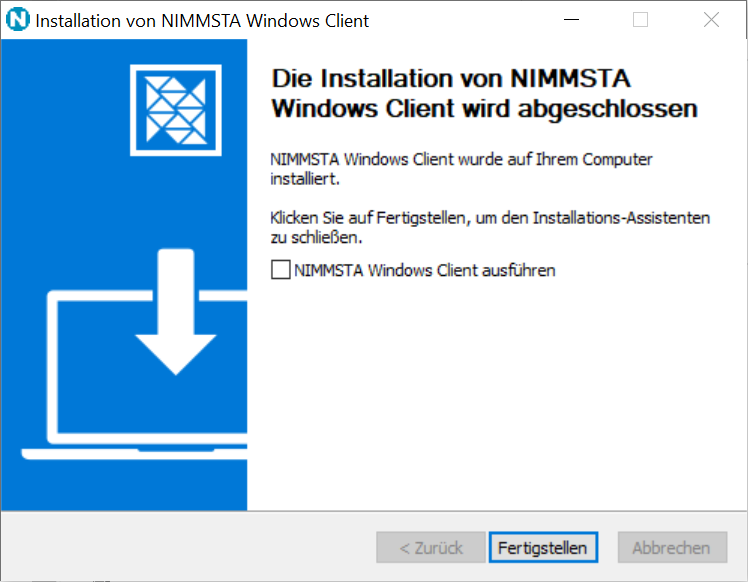
- Um ein korrektes Betreiben der App sicherzustellen, starten Sie das Betriebssystem neu und im Anschluss daran die NIMMSTA App.
NIMMSTA APP verwenden
- Der folgende Schritt ist nur notwendig, wenn ihr Terminal kein BLE 4.2 kompatibles Bluetooth-Modul besitzt:
Verbinden Sie den NIMMSTA Bluetooth Dongle mit dem Windows Computer.

- Die NIMMSTA App kann mittels Startmenü-eintrag oder Desktop-Symbol geöffnet werden.
- Sobald die Anwendung NIMMSTA gestartet wird, wird der Connect-Screen angezeigt.

FAQ Windows App
Es wird kein Desktop-Symbol erstellt
Dies kann vorkommen, wenn für die Installation ein separates Administrator-Konto verwendet wird. In diesem Fall kann die Desktop-Verknüpfung manuell erstellt werden. Legen Sie dazu eine Verknüpfung auf folgende Datei an:
C:\Program Files\NIMMSTA Windows Client\NIMMSTA Windows Client.exe
Bzw.
<Zielverzeichnis>\NIMMSTA Windows Client.exe
Firmware-Update durchführen
Laden Sie die Firmware-Update-Datei im NIMMSTA B2B Portal herunter. Die Datei hat den Dateityp ".nimmstaupdate".
Übertragen Sie die Datei auf das Android oder Windows Endgerät.
Öffnen Sie die NIMMSTA App und verbinden Sie die NIMMSTA Smart Watch HS 50, auf die das Update aufgespielt werden soll und öffnen Sie das Menü durch auswählen des rechten unteren Buttons. Hinweis: Vor NIMMSTA APP V6 finden Sie den Menüeintrag im linken, grünen NIMMSTA Smart Watch HS 50 Symbol.
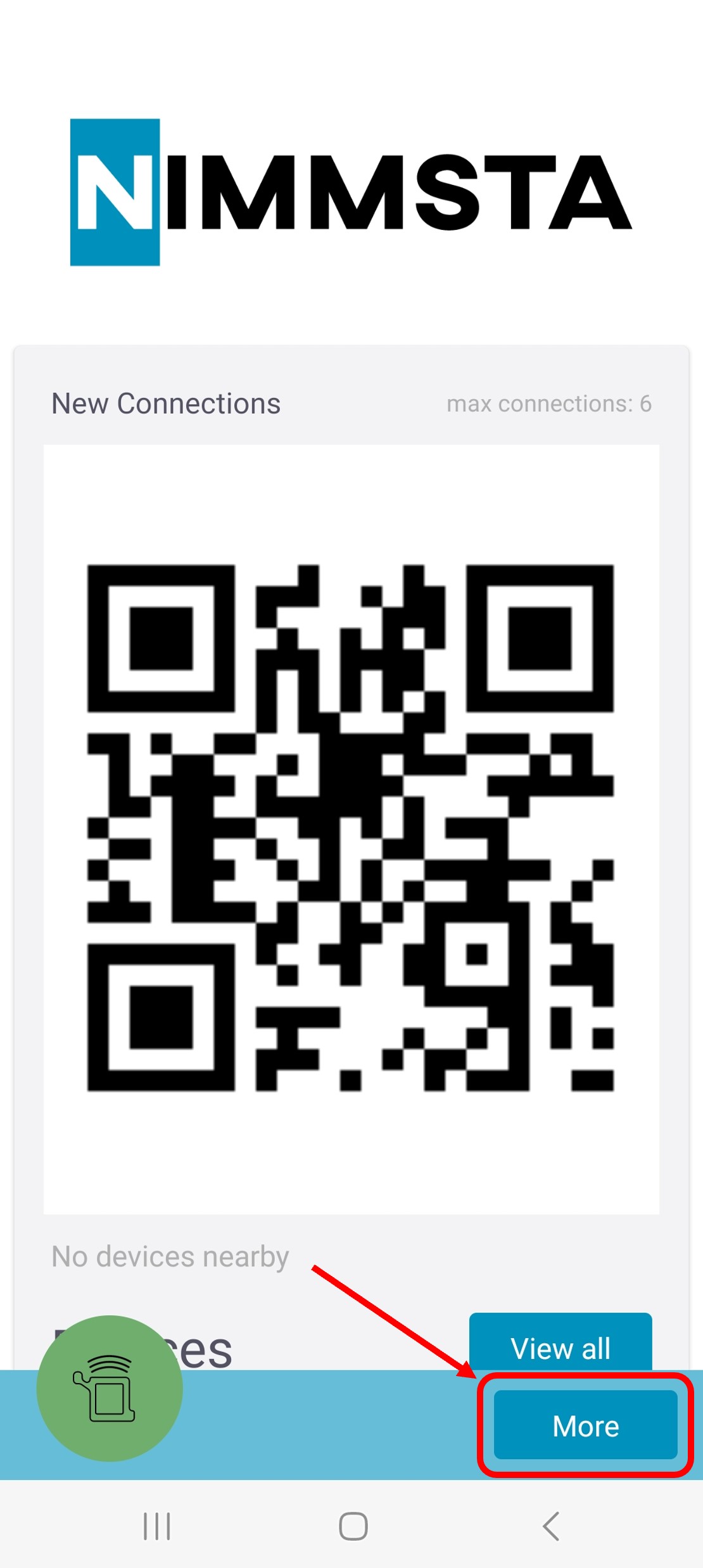
Wählen Sie "Firmware Update" aus.

Sind mehrere NIMMSTA Smart Watches HS 50 mit der App verbunden, müssen Sie ab NIMMSTA APP V6 oder Neuer die NIMMSTA Smart Watch HS 50 auswählen, auf die das Firmware-Update aufgespielt werden soll. Bei nur einer verbundenen Smart Watch wird der folgende Bildschirm nicht angezeigt.
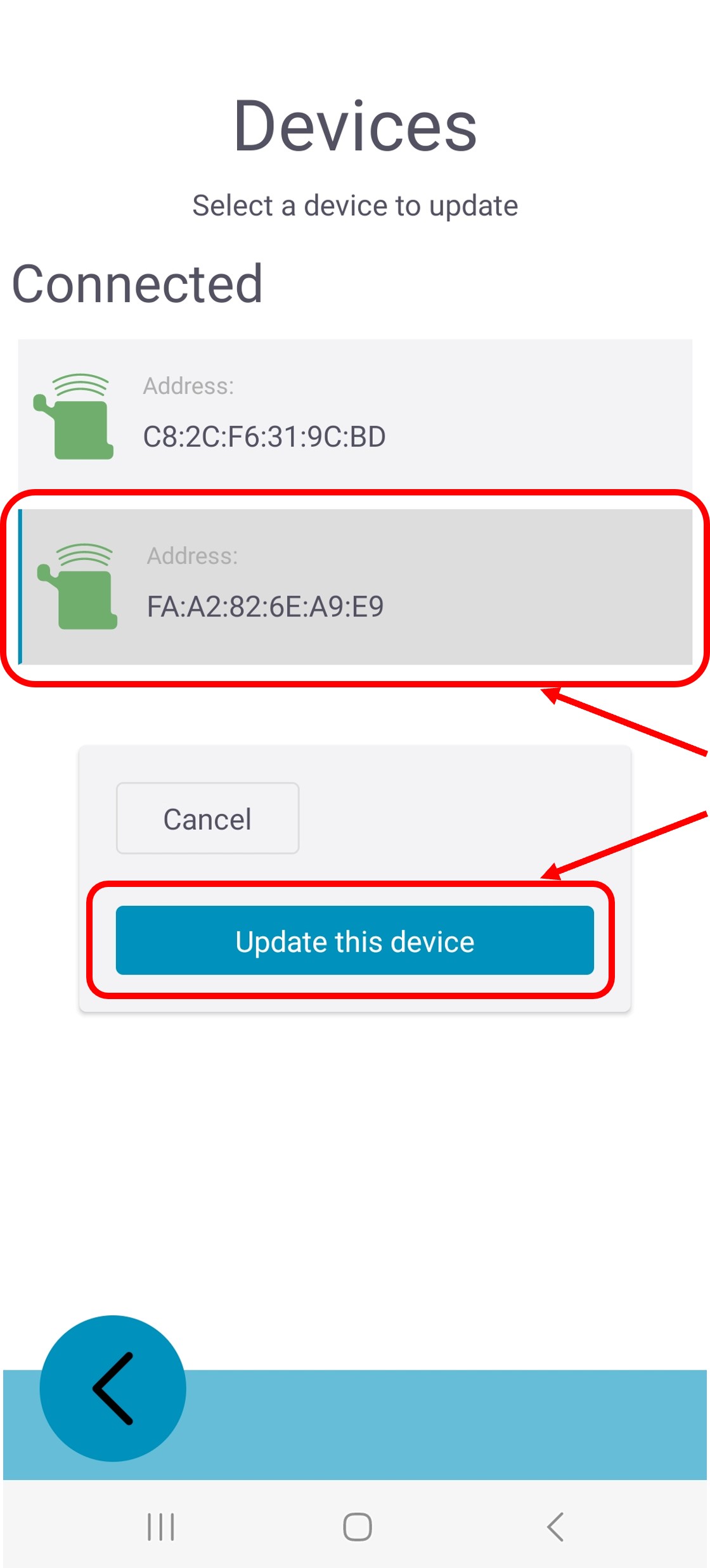
Wählen Sie die Update-Datei aus und starten Sie anschließend den Vorgang.
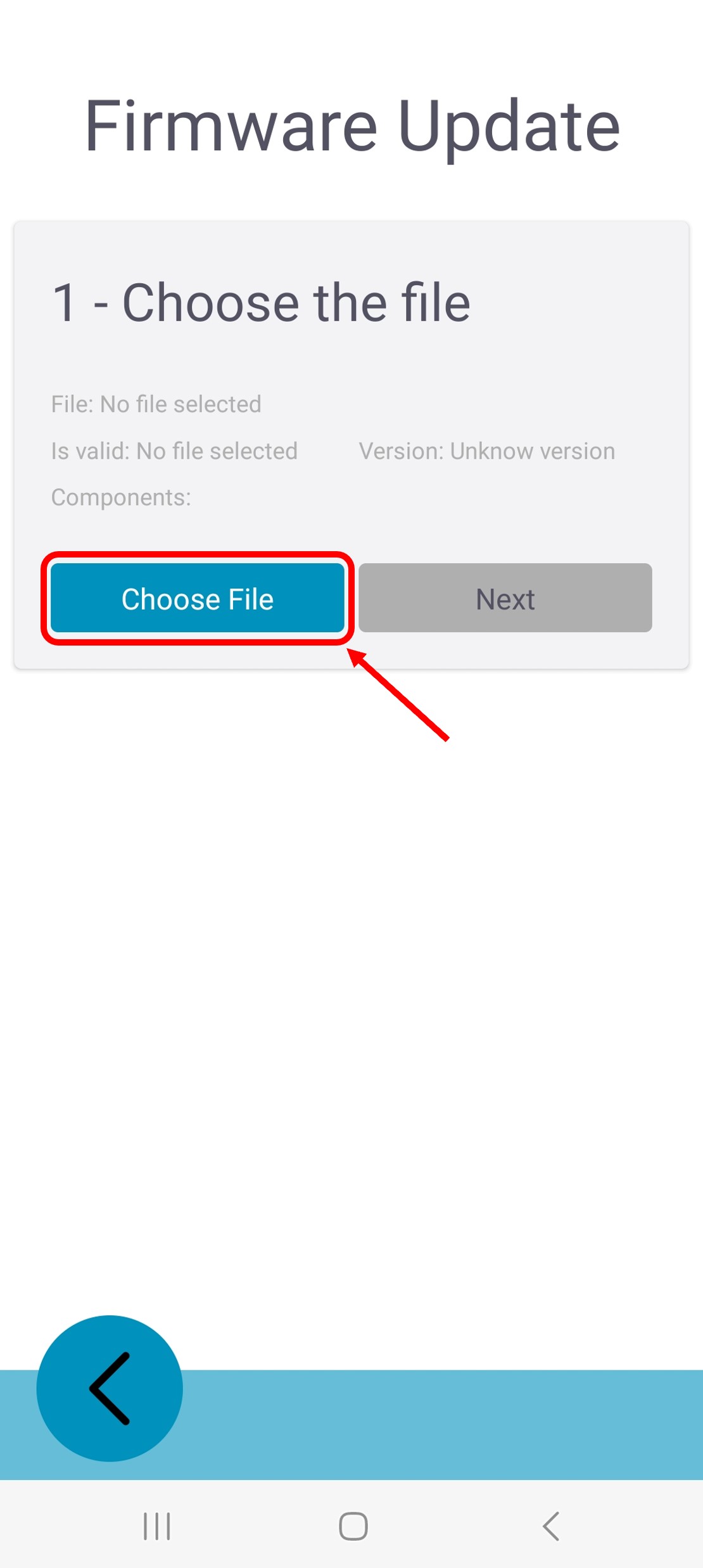
Veraltete Firmwarestände werden von der App automatisch zum Update vorausgewählt (Text "Upgrade" in grün). Nicht ausgewählte Komponenten sind ausgegraut. Die Vorauswahl kann bei Bedarf angepasst werden.
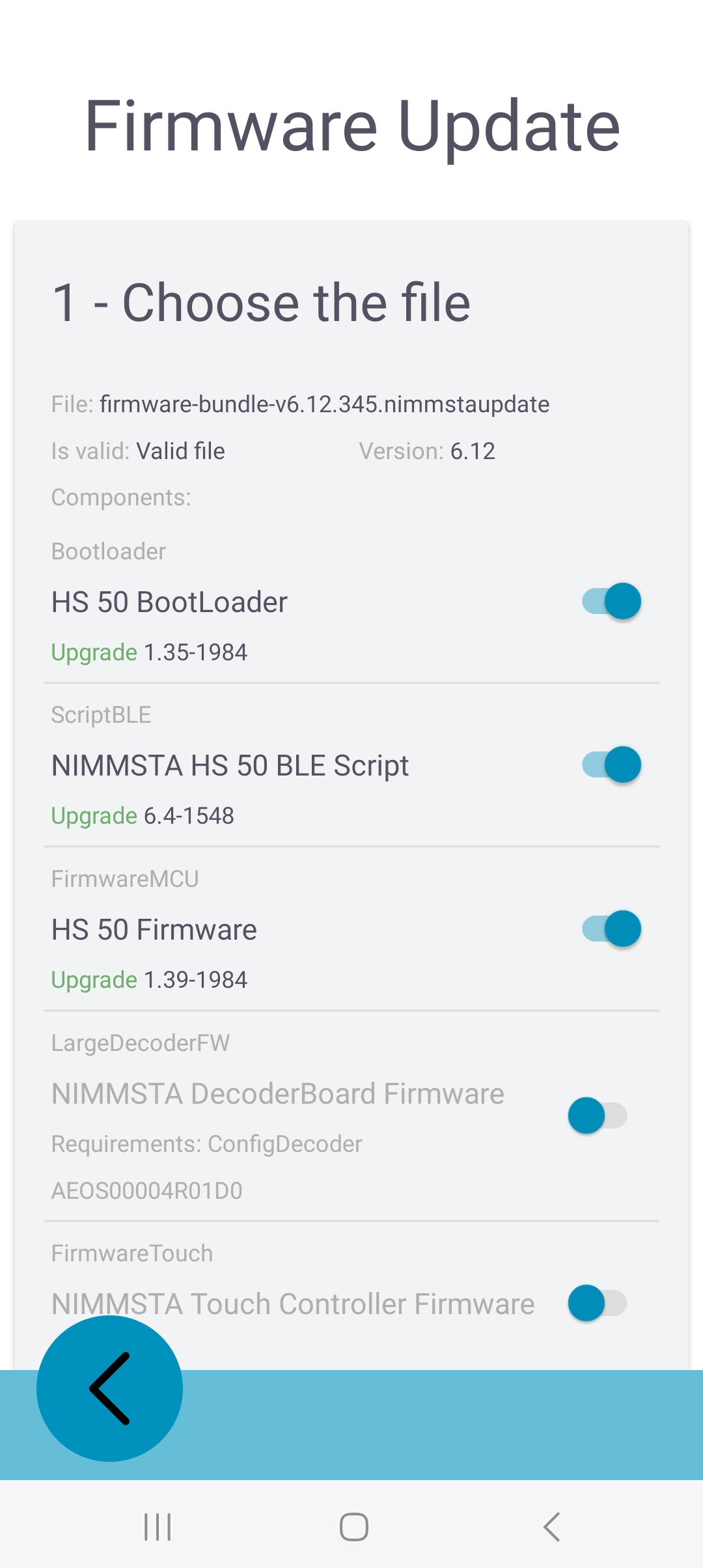
 |
Beim Firmware-Update von V6.11 nach V6.12 wurden die NIMMSTA Decoder Board Config Einstellungen verbessert. Da diese jedoch kundenspezifisch angepasst sein kann, ist die automatische Vorauswahl hier nicht aktiv. Sollten keine kundenspezifischen Anpassungen vorliegen, wird eine Auswahl dieser Komponente empfohlen. |
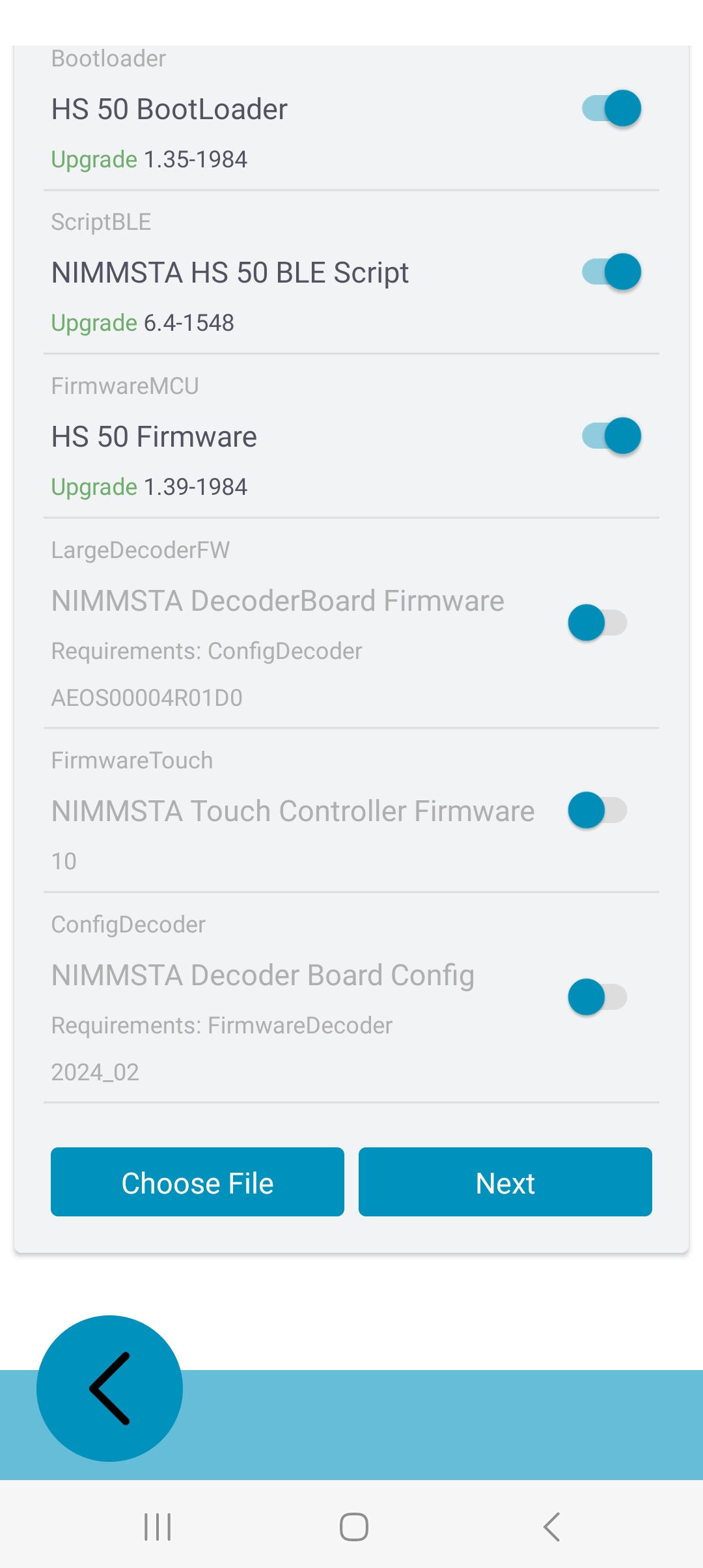 |
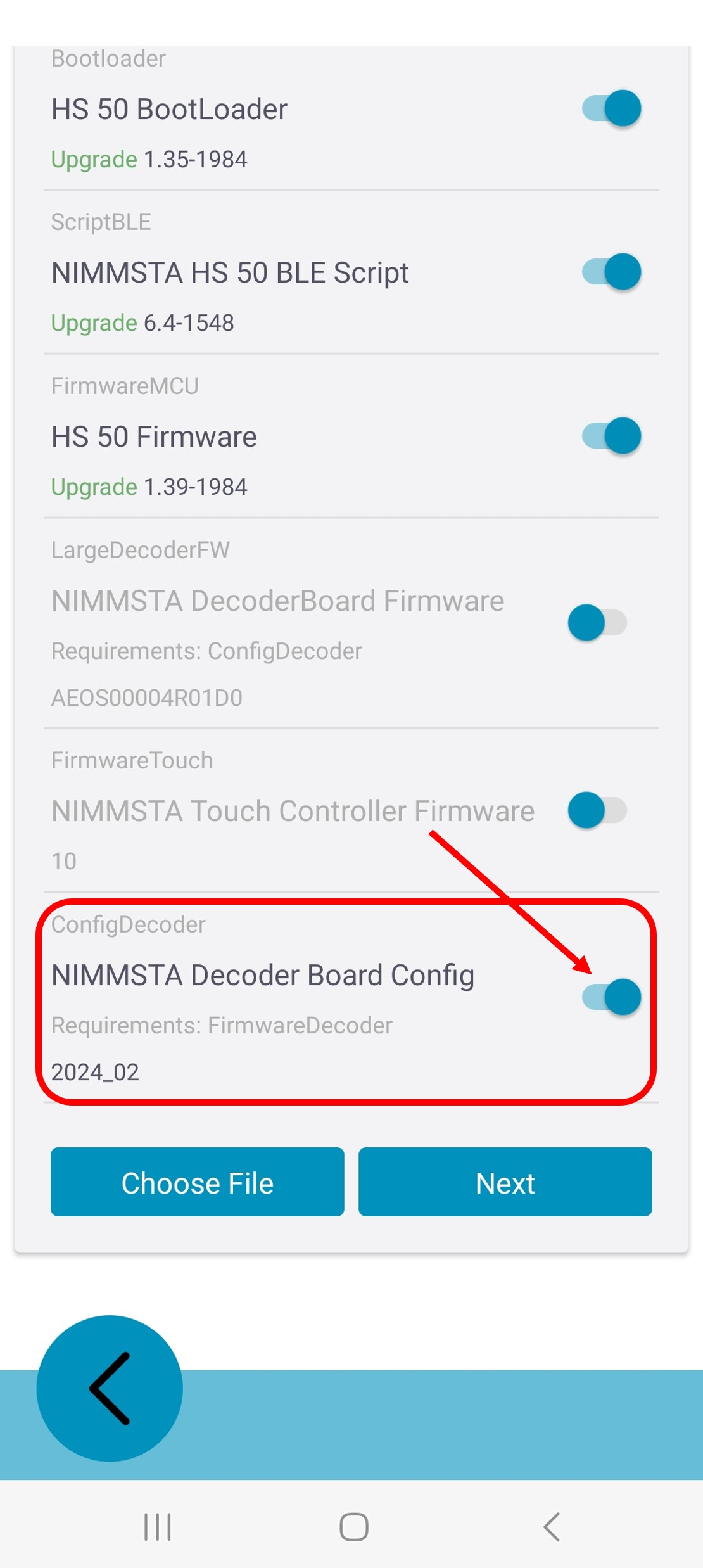 |
Nachdem Sie mit "Next" die Firmware-Update-Komponenten bestätigt haben, erhalten Sie im Folgenden nochmals eine Übersicht und können das Firmware-Update starten.
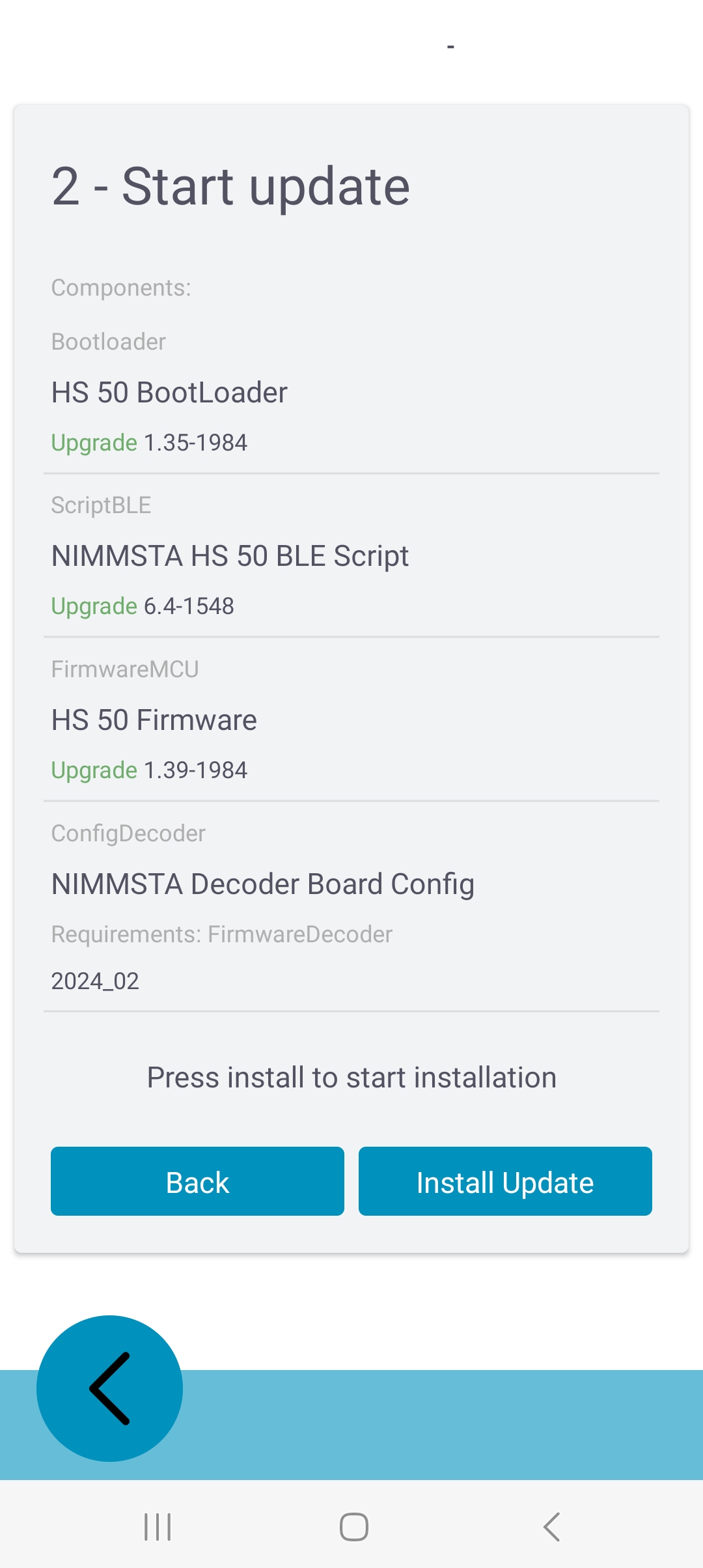
Während das Update übertragen wird, kann die NIMMSTA App minimiert und mit der NIMMSTA Smart Watch HS 50 wie gewohnt gearbeitet werden. Die verbleibende Dauer des Updates wird in der App angezeigt.
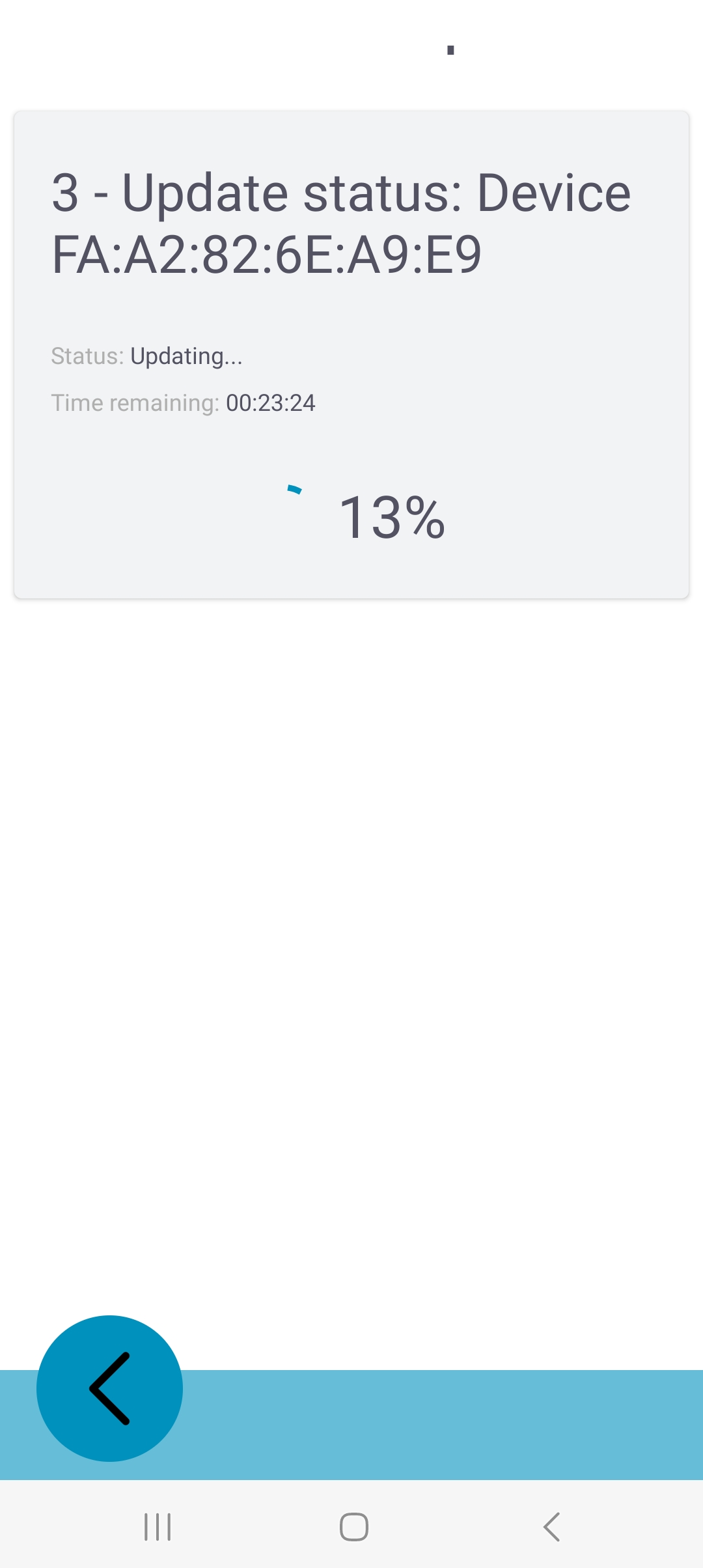 |
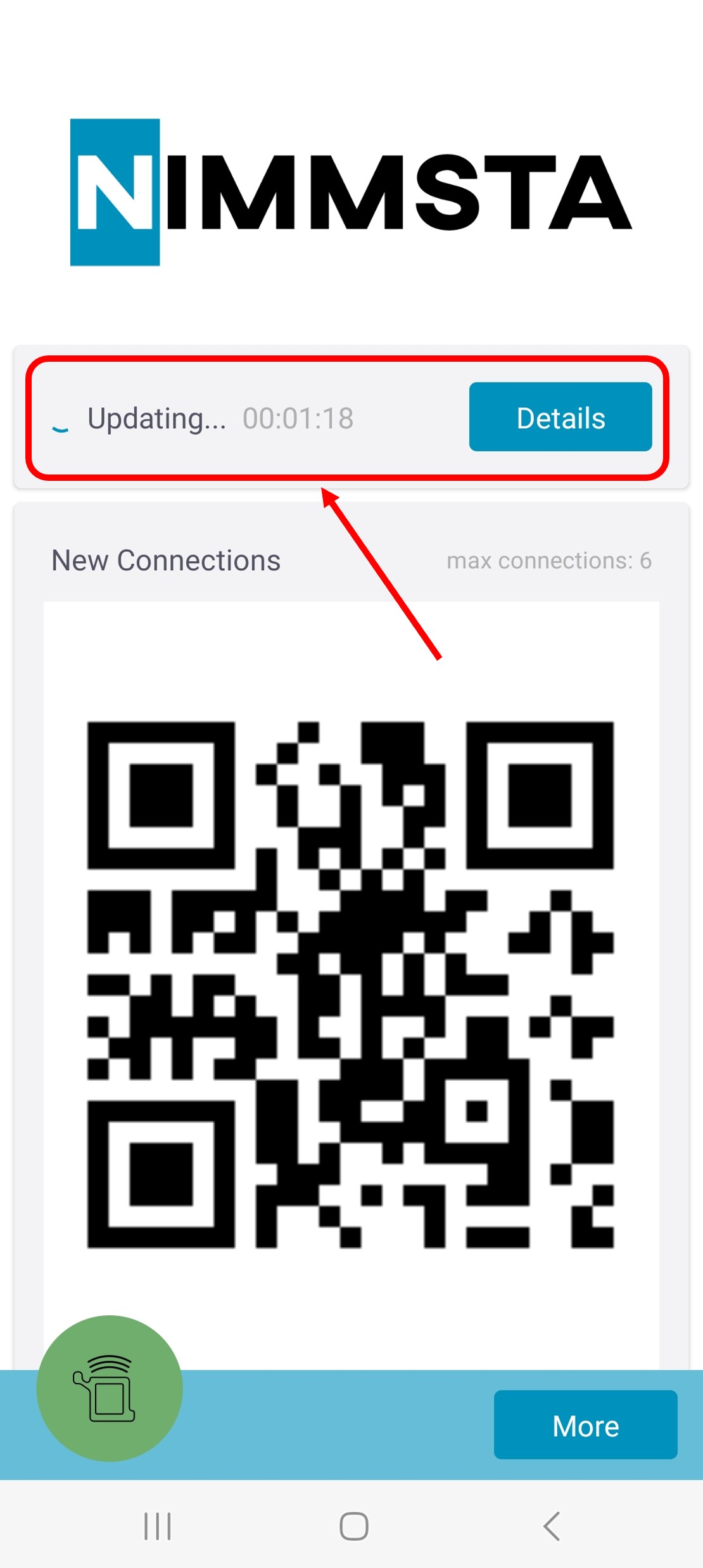 |
Um die Firmware-Update-Installation abzuschließen, muss nach der erfolgreichen Übertragung die Verbindung zur NIMMSTA Smart Watch HS 50 unterbrochen werden. Wenn während des Updates nicht der Bildschirm gewechselt wurde, so erscheint in der App automatisch nach Ablauf der Updatezeit ein entsprechender Button. Ansonsten kann die Verbindung durch den entsprechenden Menüeintrag im linken, grünen NIMMSTA Smart Watch HS 50 Symbolfeld getrennt werden.
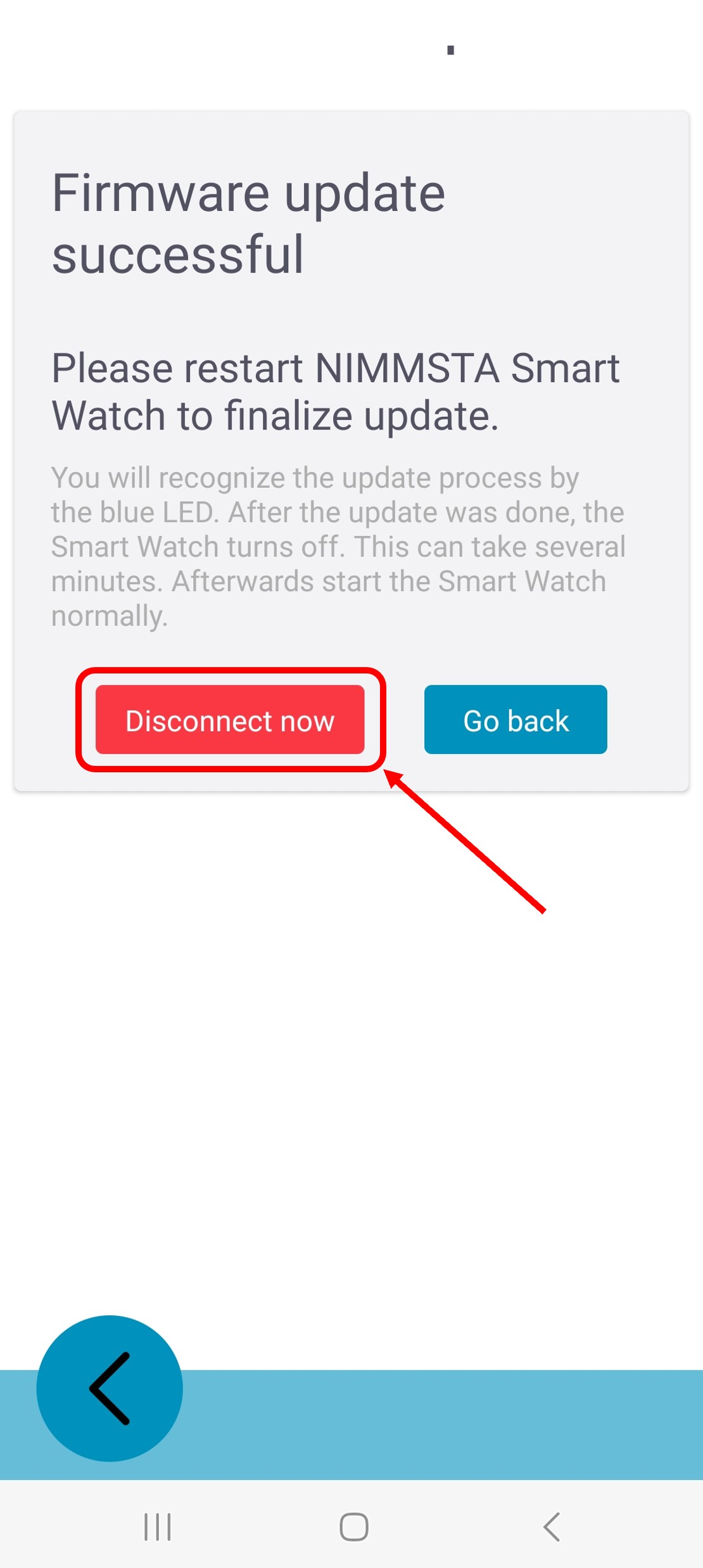
Verwenden von Multi Device Connection
Ab der NIMMSTA APP Version V6 (Android & Windows) haben Sie die Möglichkeit bis zu sechs NIMMSTA Smart Watches HS 50 gleichzeitig mit einem Endgerät zu verbinden. Dies wird als Multi Device Connection bezeichnet.
Multi Device Connection de/aktivieren
Wählen Sie More -> Device Settings -> Multi Device Connection, um die Option ein- oder auszuschalten
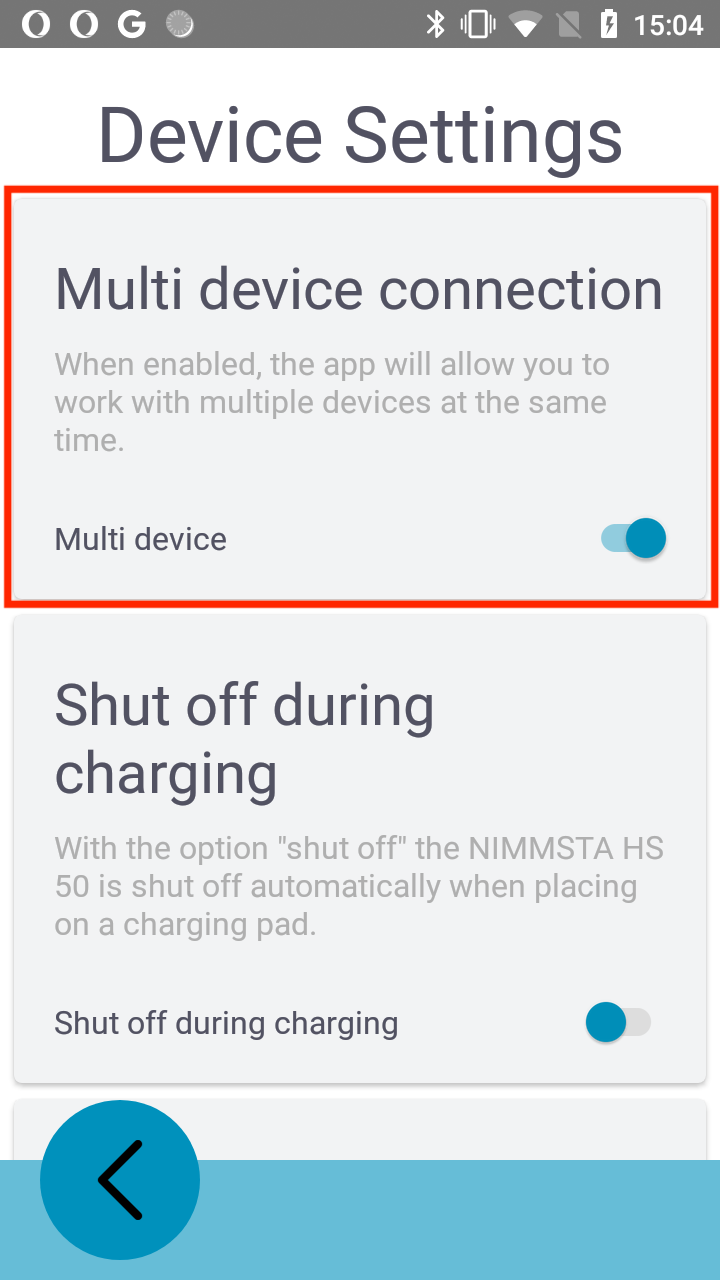
Reserved Devices
Haben Sie mit aktiviertem Multi Device Connection ein NIMMSTA HS50 verbunden, wird ein Verbindungs-Slot für dieses Gerät reserviert. Dadurch wird die Verbindung im Falle eines Verbindungsverlusts wiederhergestellt. Möchten Sie die Liste der reservierten Gerät löschen, wählen Sie Devices -> View All -> Clear Reserved
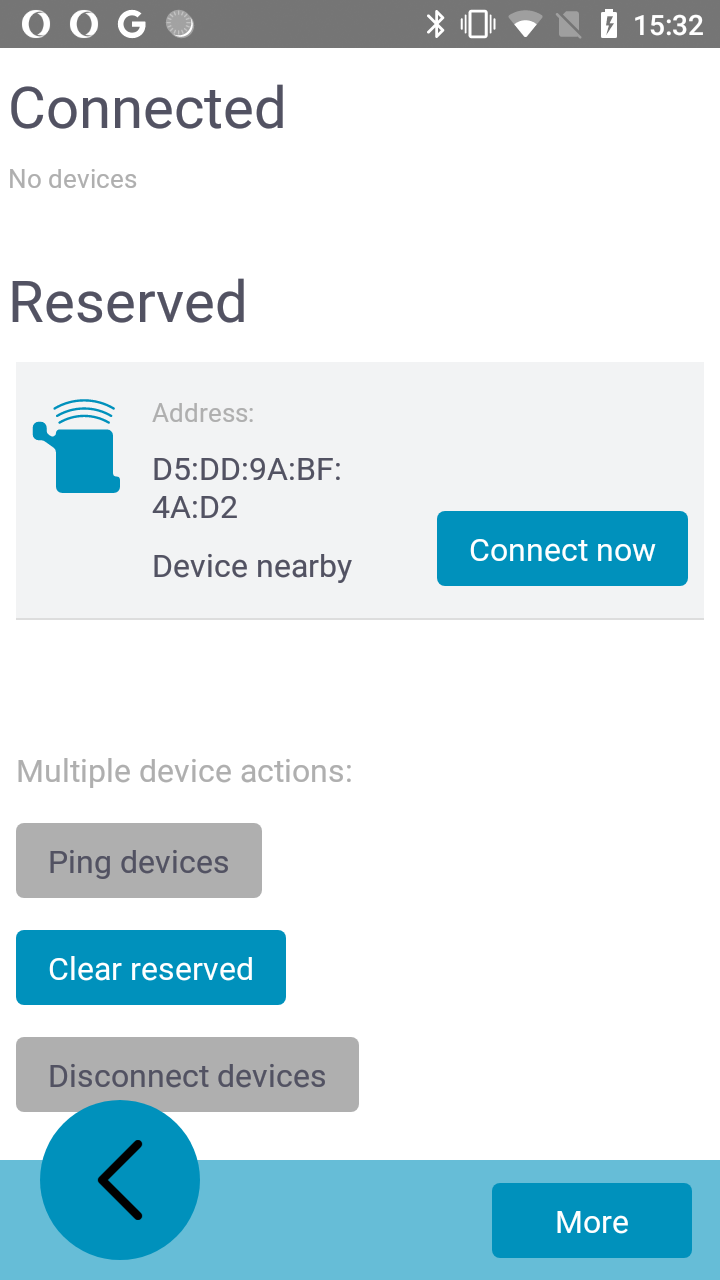
Ping devices
Um ein Gerät identifizieren zu können, können Sie es anpingen. Wählen Sie dazu den anzupingenden NIMMSTA HS50 aus der Liste der Geräte unter Devices -> View All -> Ping devices aus.
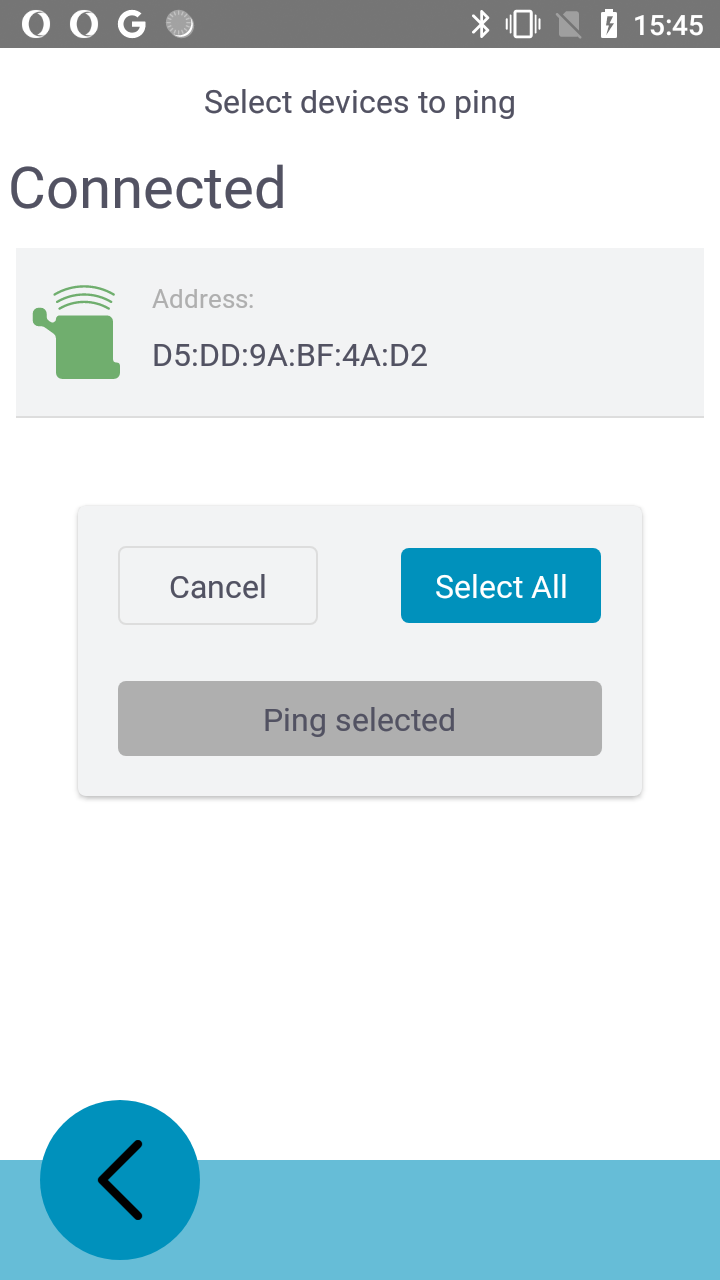
Log-File erzeugen
NIMMSTA APP für Android
Zum Erzeugen eines Logfiles wählen Sie More -> File Logs. Das Log-File wird im Anschluss erzeugt. Nun können Sie die erzeugte Datei entweder in das Download-Verzeichnis kopieren (Button Download), die Datei sharen (Button Share) oder den Pfad zu der erzeugten Datei kopieren (Button Copy path).
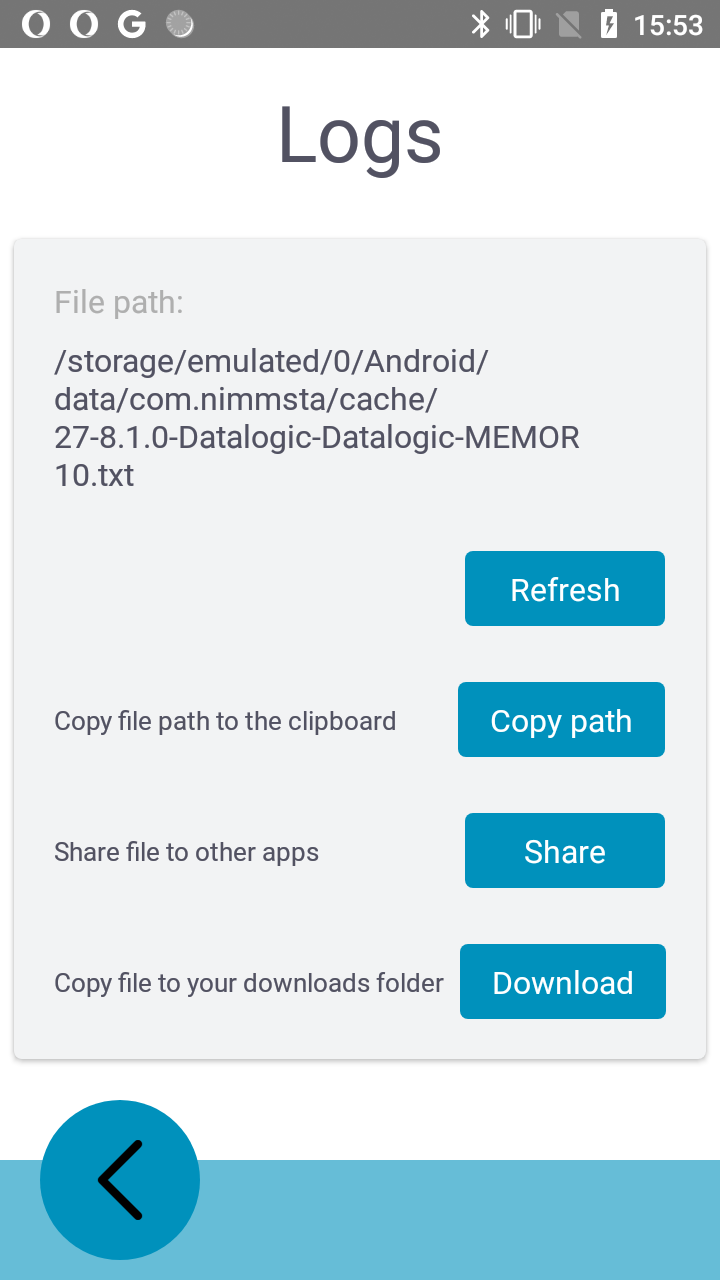
NIMMSTA APP für Windows
Zum Erzeugen eines Logfiles wählen Sie More -> File Logs. Die Log-Datei können Sie entweder in das Download-Verzeichnis kopieren (Button Download) oder den Pfad zu der erzeugten Datei kopieren (Button Copy path).